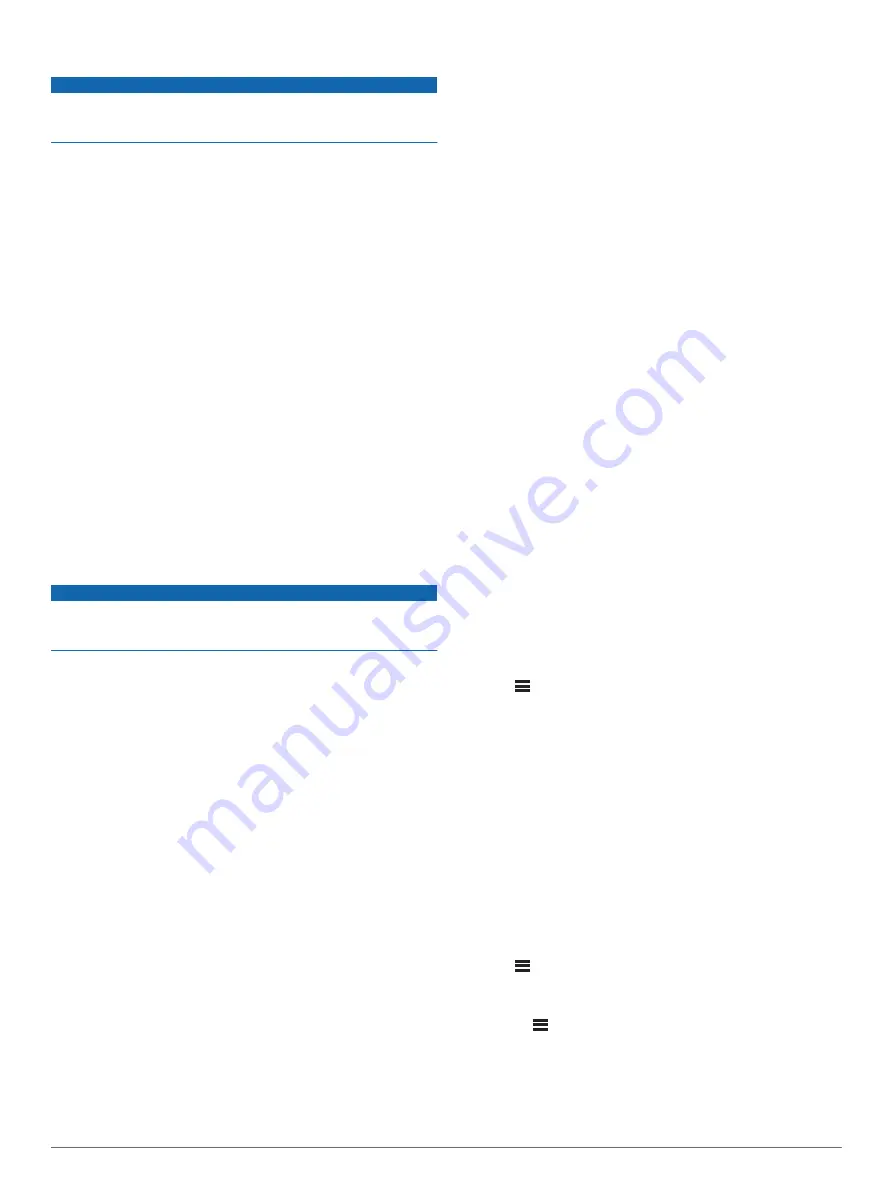
Connecting the Device to Your Computer
NOTICE
To prevent corrosion, thoroughly dry the USB port, the weather
cap, and the surrounding area before charging or connecting to
a computer.
1
Pull up the weather cap from the USB port.
2
Plug the small end of the USB cable into the USB port.
3
Plug the large end of the USB cable into a computer USB
port.
Your device appears as a removable drive in My Computer
on Windows computers and as a mounted volume on Mac
computers.
Transferring Files to Your Device
1
Connect the device to your computer.
On Windows computers, the device appears as a removable
drive or a portable device. On Mac computers, the device
appears as a mounted volume.
NOTE:
Some computers with multiple network drives may not
display device drives properly. See your operating system
documentation to learn how to map the drive.
2
On your computer, open the file browser.
3
Select a file.
4
Select
Edit
>
Copy
.
5
Open the portable device, drive, or volume for the device.
6
Browse to a folder.
7
Select
Edit
>
Paste
.
The file appears in the list of files in the device memory.
Deleting Files
NOTICE
If you do not know the purpose of a file, do not delete it. Your
device memory contains important system files that should not
be deleted.
1
Open the
Garmin
drive or volume.
2
If necessary, open a folder or volume.
3
Select a file.
4
Press the
Delete
key on your keyboard.
NOTE:
If you are using an Apple
®
computer, you must empty
the Trash folder to completely remove the files.
Disconnecting the USB Cable
If your device is connected to your computer as a removable
drive or volume, you must safely disconnect your device from
your computer to avoid data loss. If your device is connected to
your Windows computer as a portable device, it is not necessary
to safely disconnect the device.
1
Complete an action:
• For Windows computers, select the
Safely Remove
Hardware
icon in the system tray, and select your device.
• For Apple computers, select the device, and select
File
>
Eject
.
2
Disconnect the cable from your computer.
Customizing Your Device
Connect IQ Downloadable Features
You can add Connect IQ features to your device from Garmin
and other providers using the Connect IQ Mobile app.
Data Fields
: Allow you to download new data fields that present
sensor, activity, and history data in new ways. You can add
Connect IQ data fields to built-in features and pages.
Widgets
: Provide information at a glance, including sensor data
and notifications.
Apps
: Add interactive features to your device, such as new
outdoor and fitness activity types.
Downloading Connect IQ Features Using Your
Computer
1
Connect the device to your computer using a USB cable.
2
3
Select a Connect IQ feature, and download it.
4
Follow the on-screen instructions.
Profiles
The Edge has several ways for you to customize the device,
including profiles. Profiles are a collection of settings that
optimize your device based on how you are using it. For
example, you can create different settings and views for training
and mountain biking.
When you are using a profile and you change settings such as
data fields or units of measurement, the changes are saved
automatically as part of the profile.
Activity Profiles
: You can create activity profiles for each type
of biking. For example, you can create a separate activity
profile for training, for racing, and for mountain biking. The
activity profile includes customized data pages, activity totals,
alerts, training zones (such as heart rate and speed), training
settings (such as Auto Pause
®
and Auto Lap
®
), and navigation
settings.
User Profile
: You can update your gender, age, weight, height,
and lifetime athlete settings. The device uses this information
to calculate accurate ride data.
Setting Up Your User Profile
You can update your gender, age, weight, height, and lifetime
athlete settings. The device uses this information to calculate
accurate ride data.
1
Select
>
My Stats
>
User Profile
.
2
Select an option.
About Lifetime Athletes
A lifetime athlete is an individual who has trained intensely for
many years (with the exception of minor injuries) and has a
resting heart rate of 60 beats per minute (bpm) or less.
About Training Settings
The following options and settings allow you to customize your
device based on your training needs. These settings are saved
to an activity profile. For example, you can set time alerts for
your racing profile and you can set an Auto Lap position trigger
for your mountain biking profile.
Updating Your Activity Profile
You can customize ten activity profiles. You can customize your
settings and data fields for a particular activity or trip.
1
Select
>
Settings
>
Activity Profiles
.
2
Select an option:
• Select a profile.
• Select
>
Add
.
3
If necessary, edit the name and color for the profile.
4
Select an option:
• Select
Data Screens
to customize the data screens and
data fields (
).
16
Customizing Your Device
Содержание Edge 820
Страница 1: ...Edge 820 Owner s Manual...
Страница 30: ...support garmin com July 2018 190 02077 00_0B...

























