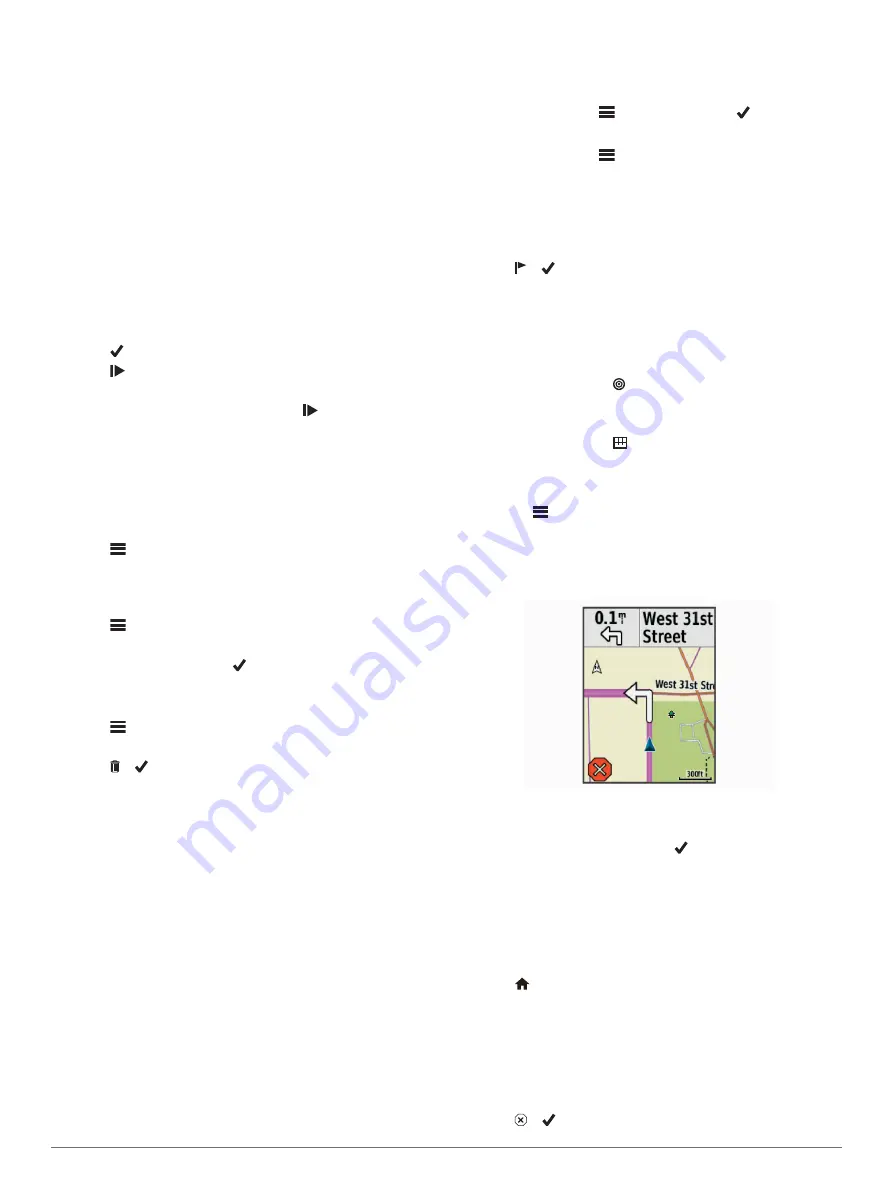
Setting a Training Target
The training target feature works with the Virtual Partner feature
so you can train toward a set distance, distance and time, or
distance and speed goal. During your training activity, the device
gives you real-time feedback about how close you are to
achieving your training target.
1
Select
Training
>
Set a Target
.
2
Select an option:
• Select
Distance Only
to select a preset distance or enter
a custom distance.
• Select
Distance and Time
to select a distance and time
target.
• Select
Distance and Speed
to select a distance and
speed target.
The training target screen appears, indicating your estimated
finish time. The estimated finish time is based on your current
performance and the time remaining.
3
Select .
4
Select to start the timer.
5
If necessary, scroll to view the Virtual Partner screen.
6
After you complete your activity, select >
Save Ride
.
Personal Records
When you complete a ride, the device displays any new
personal records you achieved during that ride. Personal
records include your fastest time over a standard distance,
longest ride, and most ascent gained during a ride.
Viewing Your Personal Records
Select
>
My Stats
>
Personal Records
.
Reverting a Personal Record
You can set each personal record back to the one previously
recorded.
1
Select
>
My Stats
>
Personal Records
.
2
Select a record to revert.
3
Select
Previous Record
> .
NOTE:
This does not delete any saved activities.
Deleting a Personal Record
1
Select
>
My Stats
>
Personal Records
.
2
Select a personal record.
3
Select > .
Training Zones
)
Navigation
Navigation features and settings also apply to navigating
courses (
) and segments (
).
• Locations and finding places (
)
• Planning a course (
)
• Route settings (
• Map settings (
)
Locations
You can record and store locations in the device.
Marking Your Location
Before you can mark a location, you must locate satellites.
If you want to remember landmarks or return to a certain spot,
you can mark a location.
1
Go for a ride.
2
Select
Navigation
>
>
Mark Location
> .
Saving Locations from the Map
1
Select
Navigation
>
>
Select Search Area
>
A Map
Point
.
2
Browse the map for the location.
3
Select the location.
Location information appears at the top of the map.
4
Select the location information.
5
Select > .
Navigating to a Location
1
Select
Navigation
.
2
Select an option:
• Select
Search Tools
to navigate to a point of interest, city,
intersection, or known coordinates.
TIP:
You can select to narrow your search area.
• Select
Addresses
to enter a specific address.
• Select
Saved Locations
to navigate to a saved location.
TIP:
You can select to enter specific search
information.
• Select
Recent Finds
to navigate to one of the last 50
locations you have found.
• Select
>
Select Search Area
to narrow your search
area.
3
Select a location.
4
Select
Ride
.
5
Follow the on-screen instructions to your destination.
Navigating to Known Coordinates
1
Select
Navigation
>
Search Tools
>
Coordinates
.
2
Enter the coordinates, and select .
3
Follow the on-screen instructions to your destination.
Navigating Back to Start
At any point during your ride, you can return to the starting point.
1
Go for a ride (
).
2
During your ride, select anywhere on the screen to view the
timer overlay.
3
Select >
Navigation
>
Back to Start
.
4
Select
Along Same Route
or
Most Direct Route
.
5
Select
Ride
.
The device navigates you back to the starting point of your
ride.
Stopping Navigation
1
Scroll to the map.
2
Select > .
6
Navigation
Содержание Edge 820
Страница 1: ...Edge 820 Owner s Manual...
Страница 30: ...support garmin com July 2018 190 02077 00_0B...

























