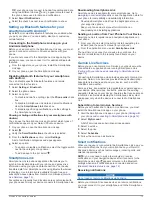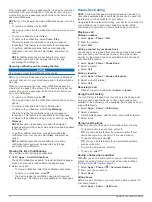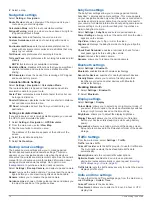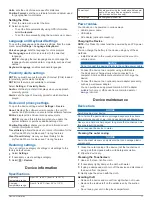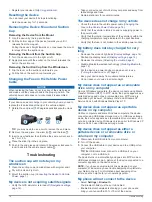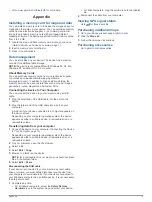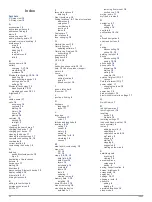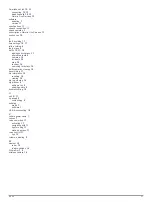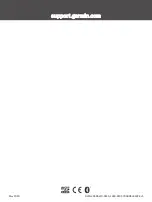Disconnecting a Bluetooth device
You can temporarily disconnect a Bluetooth device without
deleting it from the paired devices list. The Bluetooth device can
connect to your Garmin DriveLuxe device automatically in the
future.
1
Select
Settings
>
Bluetooth
.
2
Select the device to disconnect.
3
Clear the tick box next to the name of your paired device.
Deleting a paired phone
You can delete a paired phone to prevent it from automatically
connecting to your device in the future.
1
Select
Settings
>
Bluetooth
.
2
Select the phone, and select
Unpair device
.
Using the apps
Viewing Help Files
Select
Apps
>
Help
to view the full owner's manual.
Searching help topics
Select
Apps
>
Help
> .
Viewing the weather forecast
Before you can use this feature, your device must be receiving
weather data. You can connect your device to the Smartphone
Link app to receive weather data (
). In some areas,
product models that include a digital traffic receiver can receive
area weather information from an over-the-air digital traffic
signal (
). Weather forecasts are not
available in all areas.
1
Select
Apps
>
Weather
.
The device shows the current weather conditions and a
forecast for the next several days.
2
Select a day.
The detailed forecast for that day appears.
Viewing weather near a different town
1
Select
Apps
>
Weather
>
Current Location
.
2
Select an option:
• To view weather for a favourite town, select a town in the
list.
• To add a favourite town, select
Add Town
, and enter a
town name.
Viewing the weather radar
Before you can use this feature, you must purchase Advanced
Weather service using Smartphone Link.
You can view an animated, colour-coded radar map of current
weather conditions, as well as a weather icon on the map. The
weather icon changes to show weather in the vicinity, such as
rain, snow and thunderstorms.
1
Select
Apps
>
Weather
.
2
If necessary, select a town.
3
Select >
Weather Radar
.
Viewing weather alerts
Before you can use this feature, you must purchase Advanced
Weather service using Smartphone Link.
While you are travelling with your device, weather alerts may
appear on the map. You can also view a map of weather alerts
near your current location or near a selected town.
1
Select
Apps
>
Weather
.
2
If necessary, select a city.
3
Select >
Weather Alerts
.
Checking road conditions
Before you can use this feature, you must purchase Advanced
Weather service using Smartphone Link.
1
Select
Apps
>
Weather
.
2
If necessary, select a city.
3
Select >
Road Conditions
.
photoLive traffic cameras
photoLive traffic cameras provide live images of traffic
conditions on major roads and junctions. You can save cameras
that you plan to view regularly.
Saving a traffic camera
Before you can use this feature, you must subscribe to the
photoLive service and your device must be connected to a
supported phone running Smartphone Link (
).
This feature is not available in all areas.
1
Select
Apps
>
photoLive
.
2
Select
Touch to Add
.
3
Select a road.
4
Select a junction.
5
Select
Save
.
Viewing a traffic camera
Before you can view a traffic camera, you must save a traffic
camera (
).
1
Select
Apps
>
photoLive
.
2
Select a camera.
Viewing Previous Routes and Destinations
Before you can use this feature, you must enable the travel
history feature (
).
You can view your previous routes and places where you have
stopped on the map.
Select
Apps
>
Where I've Been
.
Customising the device
Map and vehicle settings
Select
Settings
>
Map & Vehicle
.
Vehicle
: sets the icon that represents your position on the map.
Driving Map View
: sets the perspective on the map.
Map Detail
: sets the level of detail on the map. More detail may
cause the map to draw slower.
Map Theme
: changes the colour of the map data.
Map Tools
: sets the shortcuts that appear in the map tools
menu.
Map Layers
: sets the data that appears on the map page
(
).
Auto Zoom
: automatically selects the zoom level for optimal use
of your map. When disabled, you must zoom in or out
manually.
myMaps
: sets which installed maps the device uses.
Enabling maps
You can enable map products installed on your device.
TIP:
to purchase additional map products, go to
.
1
Select
Settings
>
Map & Vehicle
>
myMaps
.
Using the apps
15