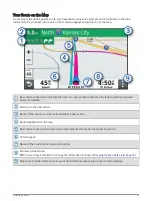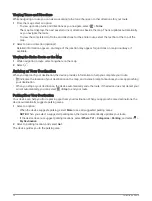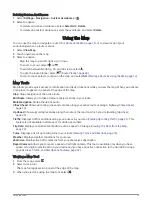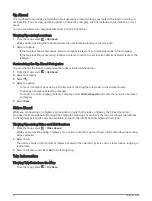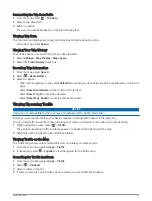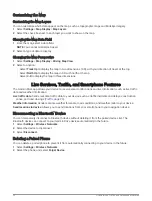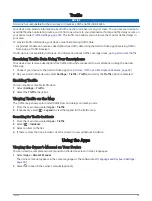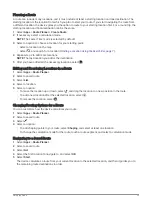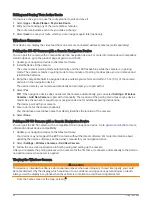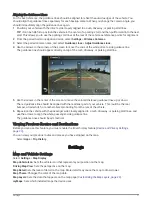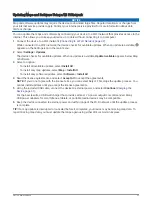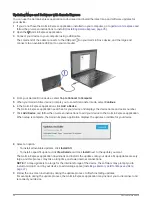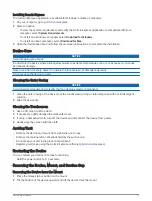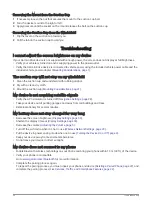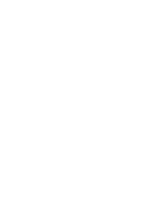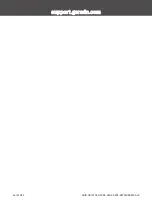Wireless Network Settings
The wireless network settings allow you to manage Wi‑Fi networks, paired Bluetooth devices, and Bluetooth
features.
Select Settings > Wireless Networks.
Bluetooth: Enables Bluetooth wireless technology.
Paired Device Name: The names of paired Bluetooth devices appear in the menu. You can select a device name
to change Bluetooth feature settings for that device.
Search for Devices: Searches for nearby Bluetooth devices.
Friendly Name: Allows you to enter a friendly name that identifies your device on other devices with Bluetooth
wireless technology.
Wi-Fi: Enables the Wi‑Fi technology.
Saved Networks: Allows you to edit or remove saved networks.
Search for Networks: Searches for nearby Wi‑Fi networks (
Connecting to a Wi‑Fi Network, page 32
).
Driver Assistance Settings
Select Settings > Driver Assistance.
Driver Alerts: Allows you to enable or disable alerts for upcoming zones or road conditions (
).
Speeding Alert: Alerts you when you are exceeding the speed limit.
Reduced Speed Tone: Alerts you when the speed limit decreases.
Route Preview: Shows a preview of the major roads in your route when you start navigation.
Proximity Alerts: Alerts you when you approach speed cameras or red light cameras.
Proximity Alerts Settings
NOTE: You must have custom points of interest (POIs) loaded for proximity points alerts to display.
NOTE: This feature is not available in all areas.
Select Settings > Driver Assistance > Proximity Alerts.
Audio: Sets the style of alert that plays when you approach proximity points.
Alerts: Sets the type of proximity points for which alerts are played.
Backup Camera Settings
The backup camera settings allow you to manage paired Garmin backup cameras and camera settings. This
menu appears on your navigation device only when the device is connected to a wireless camera receiver cable.
Go to
to purchase a Garmin backup camera.
Select Settings > Backup Camera, and select a paired camera.
Unpair: Removes the paired camera. You must pair the camera again before you can view it using this device
and cable.
Rename: Allows you to rename the paired camera.
Guidance Lines: Shows or hides guidance lines and allows you to adjust the position of the guidance lines.
Settings
29
Содержание DRIVE 53 LIVE TRAFFIC
Страница 1: ...GARMINDRIVE 53ANDLIVETRAFFIC Owner sManual ...
Страница 6: ......
Страница 45: ......
Страница 46: ...support garmin com GUID 08757AAA 5C65 4404 AEC2 B375F8BAB199 v2 April 2023 ...