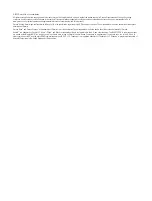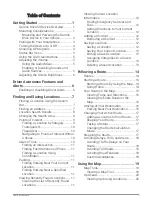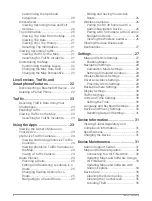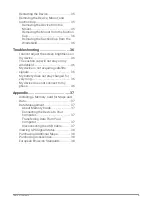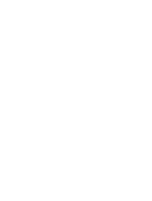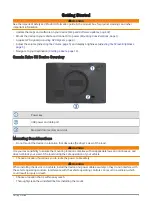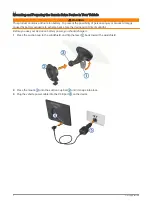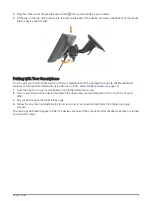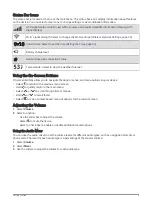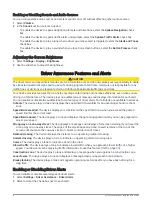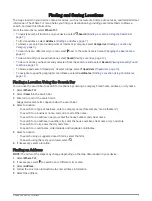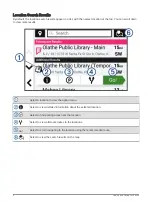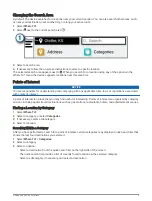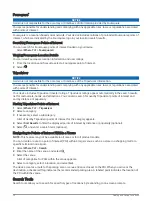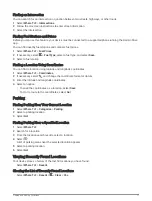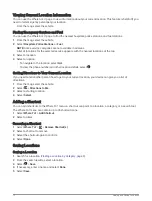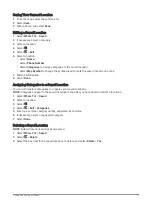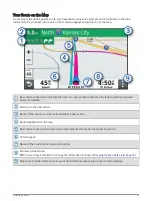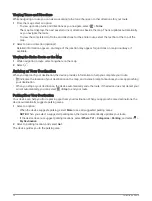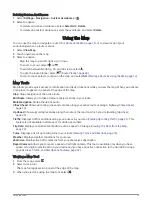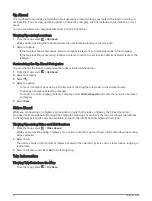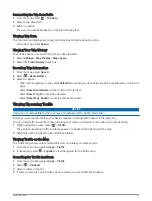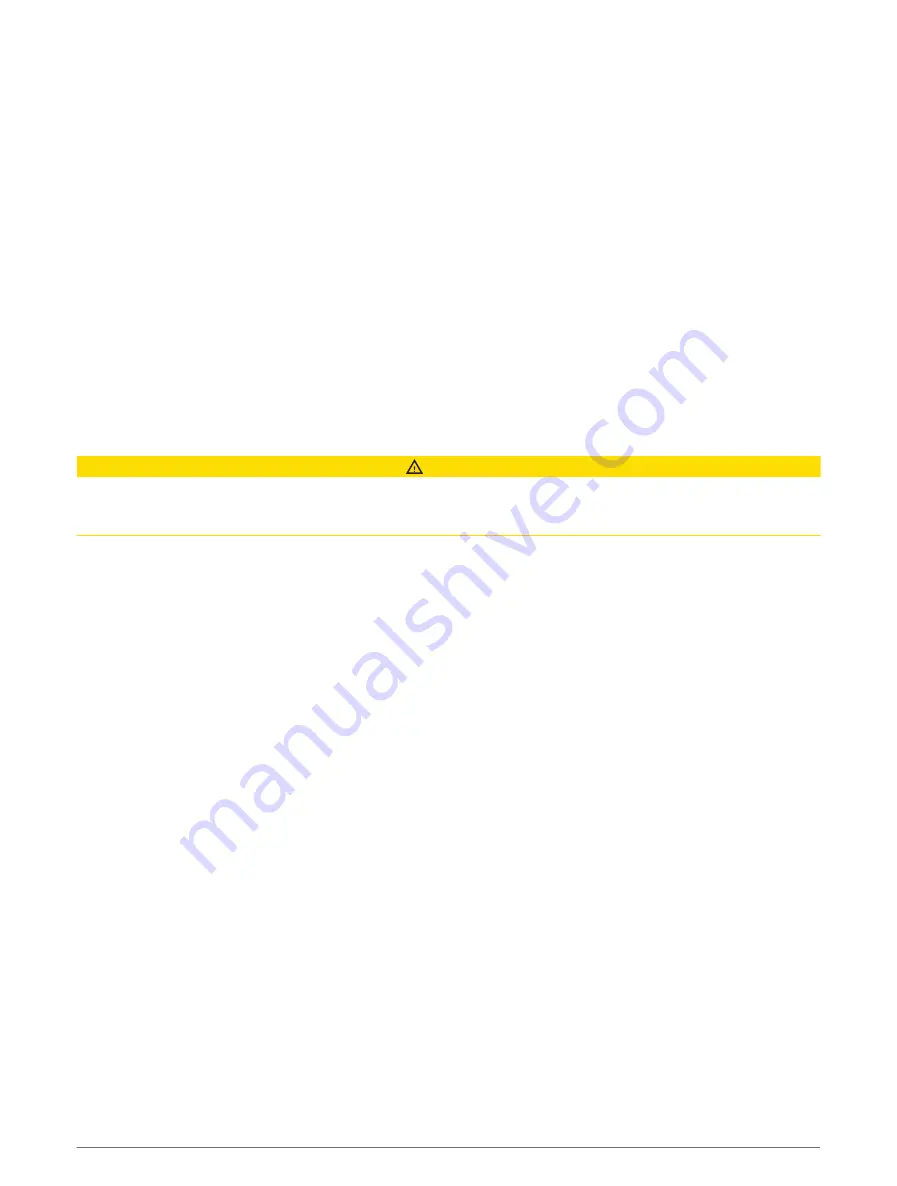
Enabling or Disabling Sounds and Audio Sources
You can turn specific audio sources and system sounds on or off without affecting other audio sources.
1 Select Volume.
2 In the Sounds section, select an option:
• To enable the device to speak navigation prompts and directions, select the Spoken Navigation check
box.
• To enable the device to speak traffic alerts and prompts, select the Spoken Traffic Alerts check box.
• To enable the device to play a tone when a driver awareness alert is triggered, select the Alerts and Tones
check box.
• To enable the device to play a sound when you touch on-screen buttons, select the Button Presses check
box.
Adjusting the Screen Brightness
1 Select Settings > Display > Brightness.
2 Use the slider bar to adjust the brightness.
Driver Awareness Features and Alerts
CAUTION
The driver alerts and speed limit features are for information only and do not replace your responsibility to abide
by all posted speed limit signs and to use safe driving judgment at all times. Garmin is not responsible for any
traffic fines or citations you receive for failing to follow all applicable traffic laws and signs.
Your device provides features that can help encourage safer driving and increase efficiency, even when you are
driving in a familiar area. The device plays an audible tone or message and displays information for each alert.
You can enable or disable the audible tone for some types of driver alerts. Not all alerts are available in all areas.
Schools: The device plays a tone and displays the speed limit (if available) for an upcoming school or school
zone.
Speed limit exceeded: The device displays a red border on the speed limit icon when you exceed the posted
speed limit for the current road.
Speed limit reduced: The device plays a tone and displays the upcoming speed limit so you can be prepared to
adjust your speed.
Wrong way on a one-way street: The device plays a message and displays a full-screen warning if you travel the
wrong way on a one-way street. The edges of the screen appear red and an alert remains at the top of the
screen until you leave the one-way street or correct your direction of travel.
Railroad crossing: The device displays the distance to an upcoming railroad crossing.
Animal crossing: The device plays a tone to indicate an upcoming animal crossing area.
Curves: The device plays a tone to indicate a bend in the road.
Slower traffic: The device plays a tone to indicate slower traffic when you approach slower traffic at a higher
speed. Your device must be receiving traffic information to use this feature (
).
Construction zone: The device plays a tone and displays a message when you approach a construction zone.
Lane closure: The device plays a tone and displays a message when you approach a lane closure.
Break planning: The device plays a tone and suggests upcoming rest stops after you have been driving for a
long time.
Enabling or Disabling Driver Alerts
You can enable or disable several types of driver alerts.
1 Select Settings > Driver Assistance > Driver Alerts.
2 Select or clear the check box next to each alert.
6
Driver Awareness Features and Alerts
Содержание DRIVE 53 LIVE TRAFFIC
Страница 1: ...GARMINDRIVE 53ANDLIVETRAFFIC Owner sManual ...
Страница 6: ......
Страница 45: ......
Страница 46: ...support garmin com GUID 08757AAA 5C65 4404 AEC2 B375F8BAB199 v2 April 2023 ...