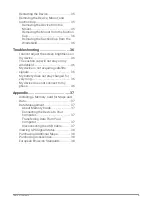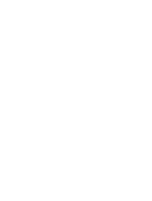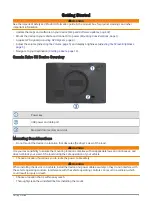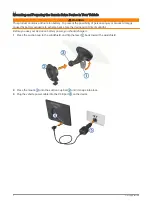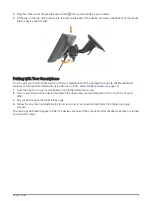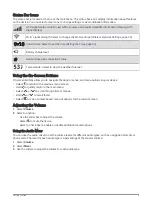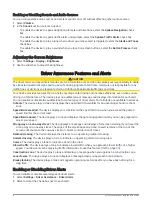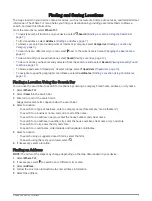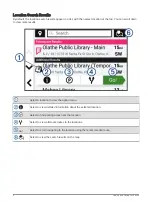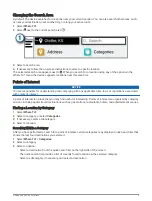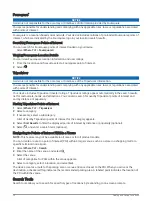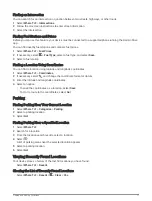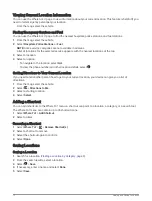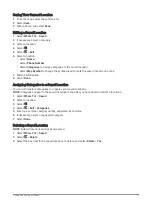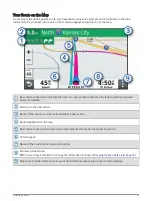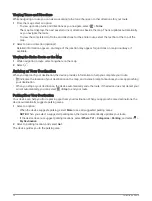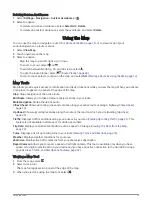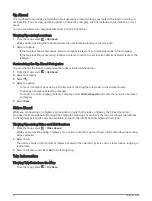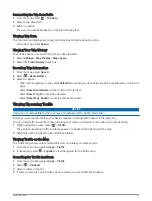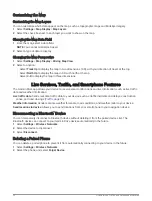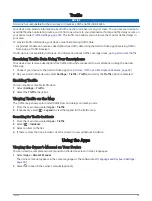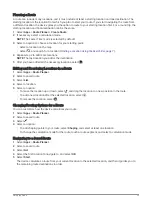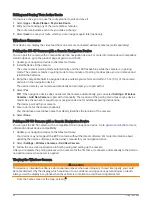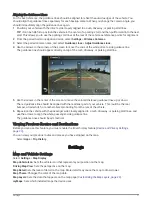Saving Your Current Location
1 From the map, select the vehicle icon.
2 Select Save.
3 Enter a name, and select Done.
Editing a Saved Location
1 Select Where To? > Saved.
2 If necessary, select a category.
3 Select a location.
4 Select .
5 Select > Edit.
6 Select an option:
• Select Name.
• Select Phone Number.
• Select Categories to assign categories to the saved location.
• Select Map Symbol to change the symbol used to mark the saved location on a map.
7 Edit the information.
8 Select Done.
Assigning Categories to a Saved Location
You can add custom categories to organize your saved locations.
NOTE: Categories appear in the saved locations menu after you have saved at least 12 locations.
1 Select Where To? > Saved.
2 Select a location.
3 Select .
4 Select > Edit > Categories.
5 Enter one or more category names, separated by commas.
6 If necessary, select a suggested category.
7 Select Done.
Deleting a Saved Location
NOTE: Deleted locations cannot be recovered.
1 Select Where To? > Saved.
2 Select > Delete.
3 Select the box next to the saved locations to delete, and select Delete > Yes.
Finding and Saving Locations
13
Содержание DRIVE 53 LIVE TRAFFIC
Страница 1: ...GARMINDRIVE 53ANDLIVETRAFFIC Owner sManual ...
Страница 6: ......
Страница 45: ......
Страница 46: ...support garmin com GUID 08757AAA 5C65 4404 AEC2 B375F8BAB199 v2 April 2023 ...