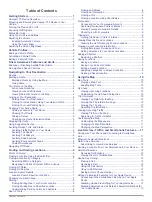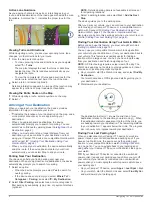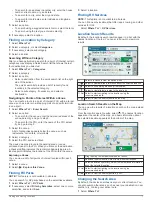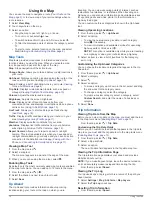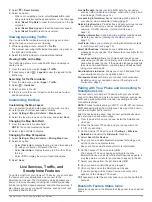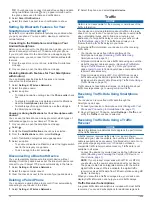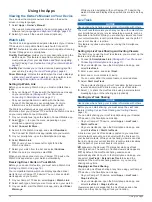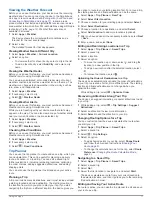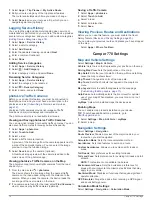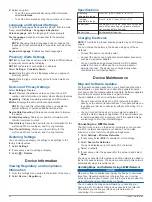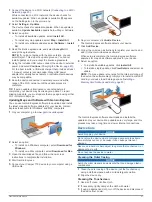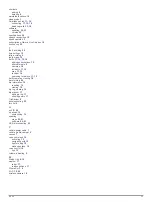Using the Map
You can use the map to navigate a route (
) or to view a map of your surroundings when no
route is active.
1
Select
View Map
.
2
Touch anywhere on the map.
3
Select an option:
• Drag the map to pan left, right, up, or down.
• To zoom in or out, select or .
• To switch between North Up and 3-D views, select .
• To filter the displayed points of interest by category, select
.
• To start a route, select a location on the map, and select
Go!
(
Starting a Route by Using the Map
).
Map Tools
Map tools provide quick access to information and device
functions while you view the map. When you activate a map
tool, it appears in a panel at the edge of the map.
Stop
: Stops navigation of the active route.
Change Route
: Allows you to take a detour or skip locations in
your route.
Up Ahead
: Displays upcoming locations along the route or the
road on which you are traveling (
).
Turns
: Displays a list of upcoming turns in your route (
).
Trip Data
: Displays customizable trip data, such as speed or
mileage (
Viewing Trip Data from the Map
).
Volume
: Adjusts the master audio volume.
Brightness
: Adjusts the screen brightness.
Phone
: Displays a list of recent phone calls from your
connected phone, and displays in-call options while a phone
call is active (
).
LiveTrack
: Allows you to start and stop LiveTrack sharing
(
).
Traffic
: Displays traffic conditions along your route or in your
area (
).
Weather
: Displays weather conditions for your area.
photoLive
: Displays live traffic cameras from your photoLive
subscription (
).
Report Camera
: Allows you to report a speed or red light
camera. This tool is available only when you have speed or
red light camera data on your device and you have an active
connection to the Smartphone Link app (
Phone and Connecting to Smartphone Link
).
Viewing a Map Tool
1
From the map, select .
2
Select a map tool.
The map tool appears in a panel at the edge of the map.
3
When you are done using the map tool, select .
Enabling Map Tools
By default, only the most commonly used map tools are enabled
in the map tools menu. You can add up to 12 tools to the menu.
1
From the map, select > .
2
Select the check box next to each tool to add.
3
Select
Save
.
Up Ahead
The Up Ahead tool provides information about upcoming
locations along your route or the road on which you are
traveling. You can view upcoming points of interest, such as
restaurants, fuel stations, or rest areas. When traveling on a
highway, you can also view information and available services
for upcoming exits and cities, similar to the information on
highway road signs.
You can customize three categories to show in the Up Ahead
tool.
Viewing Upcoming Locations
1
From the map, select >
Up Ahead
.
2
Select an option:
• To view the next upcoming location in each category,
select , if necessary.
• To view information and available services for upcoming
highway exits or cities, select .
NOTE:
This option is available only while you are traveling
on a highway or when your route includes a highway.
3
Select an item to view a list of locations for that category,
exit, or city.
Customizing the Up Ahead Categories
You can change the location categories that appear in the Up
Ahead tool.
1
From the map, select >
Up Ahead
.
2
Select a category.
3
Select .
4
Select an option:
• To move a category up or down in the list, select and drag
the arrow next to the category name.
• To change a category, select the category.
• To create a custom category, select a category, select
Custom Search
, and enter the name of a business or
category.
5
Select
Done
.
Trip Information
Viewing Trip Data from the Map
Before you can view trip data on the map, you must add the tool
to the map tools menu (
).
From the map, select >
Trip Data
.
Customizing the Trip Data Fields
Before you can customize the data that appears in the trip data
map tool, you must add the trip data tool to the map tools menu
(
).
1
From the map, select >
Trip Data
.
2
Select a trip data field.
3
Select an option.
The new trip data field appears in the trip data map tool.
Viewing the Trip Information Page
The trip information page displays your speed and provides
statistics about your trip.
NOTE:
If you make frequent stops, leave the device turned on,
so it can accurately measure elapsed time during the trip.
From the map, select
Speed
.
Viewing the Trip Log
Your device keeps a trip log, which is a record of the path you
have traveled.
1
Select
Settings
>
Map & Vehicle
>
Map Layers
.
2
Select the
Trip Log
check box.
Resetting Trip Information
1
From the map, select
Speed
.
10
Using the Map
Содержание Camper 770
Страница 1: ...CAMPER770 Owner sManual ...