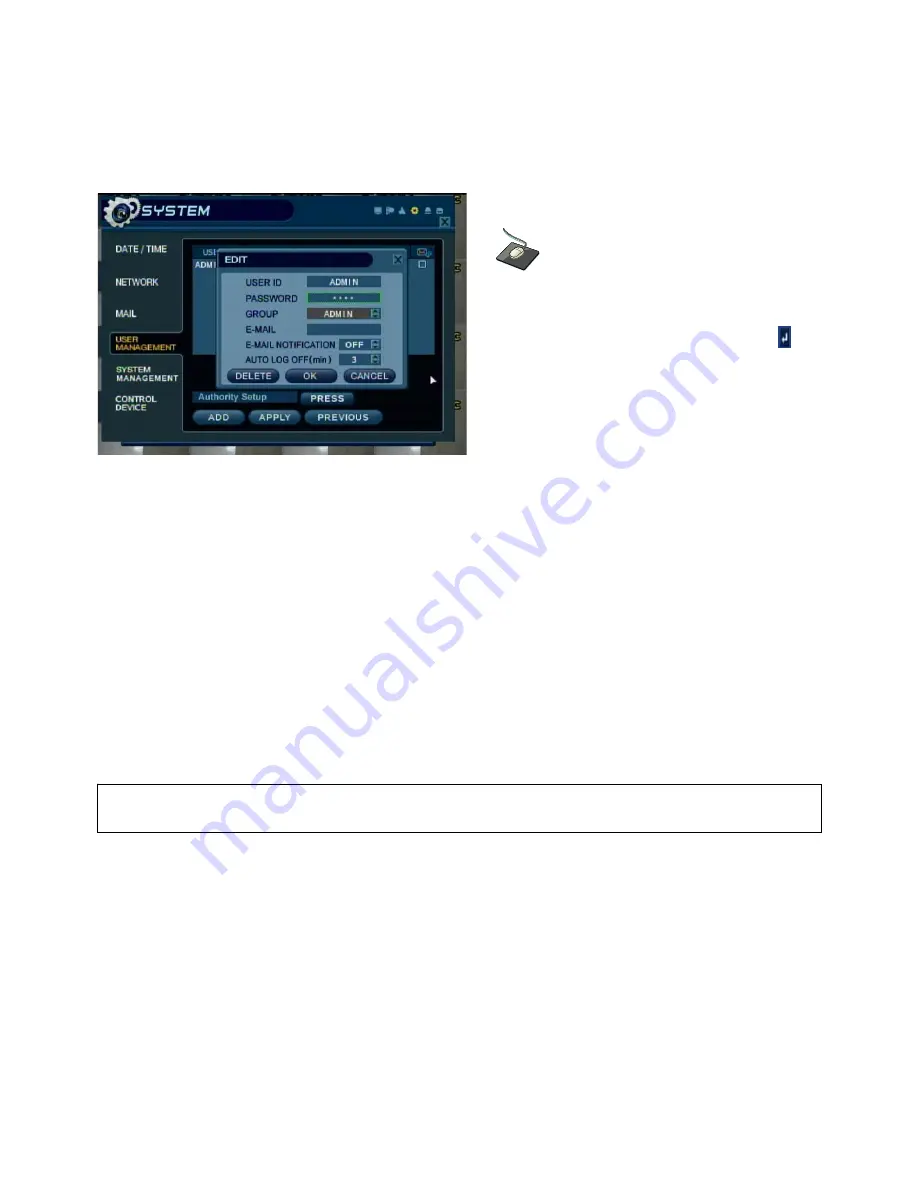
41
To edit the ADMIN settings, press the
ENTER
button.
USER ID
: Edit the user ID using the Virtual Keyboard.
PASSWORD
: Change the password using the Virtual Keyboard.
NOTE
: To delete the digits of the existing password, use the
◀◀
key.
GROUP
: Users can belong to one of three groups - ADMIN, MANAGER or USER.
: Enter the users e-mail address, if e-mail notification is required.
E-MAIL NOTIFICATION
: Enable or disable e-mail notifications for this particular user.
NOTE:
It is recommended that the initial ADMIN password by changed as soon as possible, to protect
the DVR system from any unauthorized access.
SYSTEM SETUP
SYSTEM SETUP
SYSTEM : USER MANAGEMENT
(continued)
Double click the
ADMIN
on the GROUP menu to
edit the user properties.
After settings have been changed, click the
button on the virtual keyboard.
















































