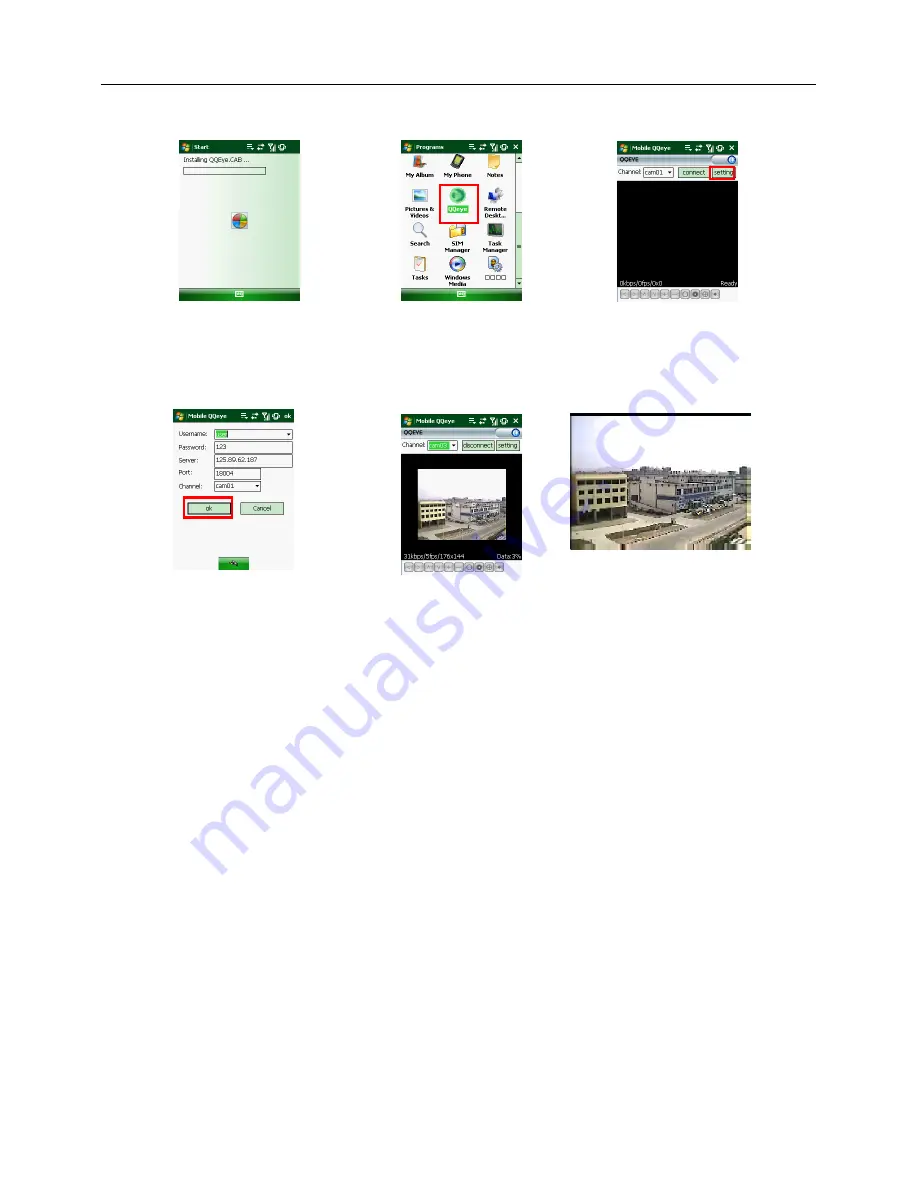
User Manual
20
3. Choose storage location and click [Install] button (red box in Pic 3) to start the installation (please refer
to display in Pic 4 below)
4. After installation finishes, click the icon named QQeye (red box in Pic 5) to run the program. This will
display the program screen in Pic 6.
5. Settings: Click [Setting] button (red box in Pic 6) to enter the Setting menu shown as Pic 7
User name:
same as user name setup in DVR under Menu, Devices, Mobile
Password:
same as password setup in DVR under Menu, Devices, Mobile
Server address:
Public IP address of router DVR is connected to.
Web port:
Same as the Server Port you setup in the DVR, it needs to be forwarded to the IP address of
the DVR, setting range is between 1024 and 65535, the default setting is 18600. Note: this port is in addition
to the ports used for standard remote access.
Channel:
Select the channel from the DVR you want to monitor and click [OK] button (red box in Pic 7) to
display the screen in Pic 8 and start video connection.
6. Main interface operation (Pic 8)
Click [Disconnect] button to stop displaying live image of the channel.
Click [Setting] button to modify the settings.
7. Video connection Display
Normal Mode:
You will find network connection status info under the video image:
Display on the left corner: Network transmission speed, Frame rate and Resolution.
Display on right corner: percentage of buffer display, Connection success,Connection fail, Play and Stop.
Function of Buttons under the video image from left to right: PTZ control (Left, Right, Up and Down), area
select (Zoom out and Zoom in), Focus (Add “+” and deduct “-”) and Iris (Add “+” and deduct “-”) and Snap to
capture screen image.
8. Display mode: You can convert normal display into full-screen display by clicking
the screen on the mobile phone (displayed as Pic 9)
When accessing from a mobile phone with Symbian operating system, use the following
procedure:
Pic 7
Pic 8
Pic 9
Pic 4
Pic 5
Pic 6






























