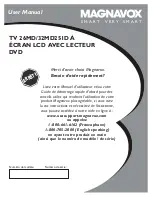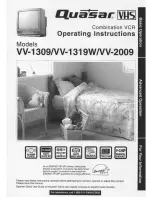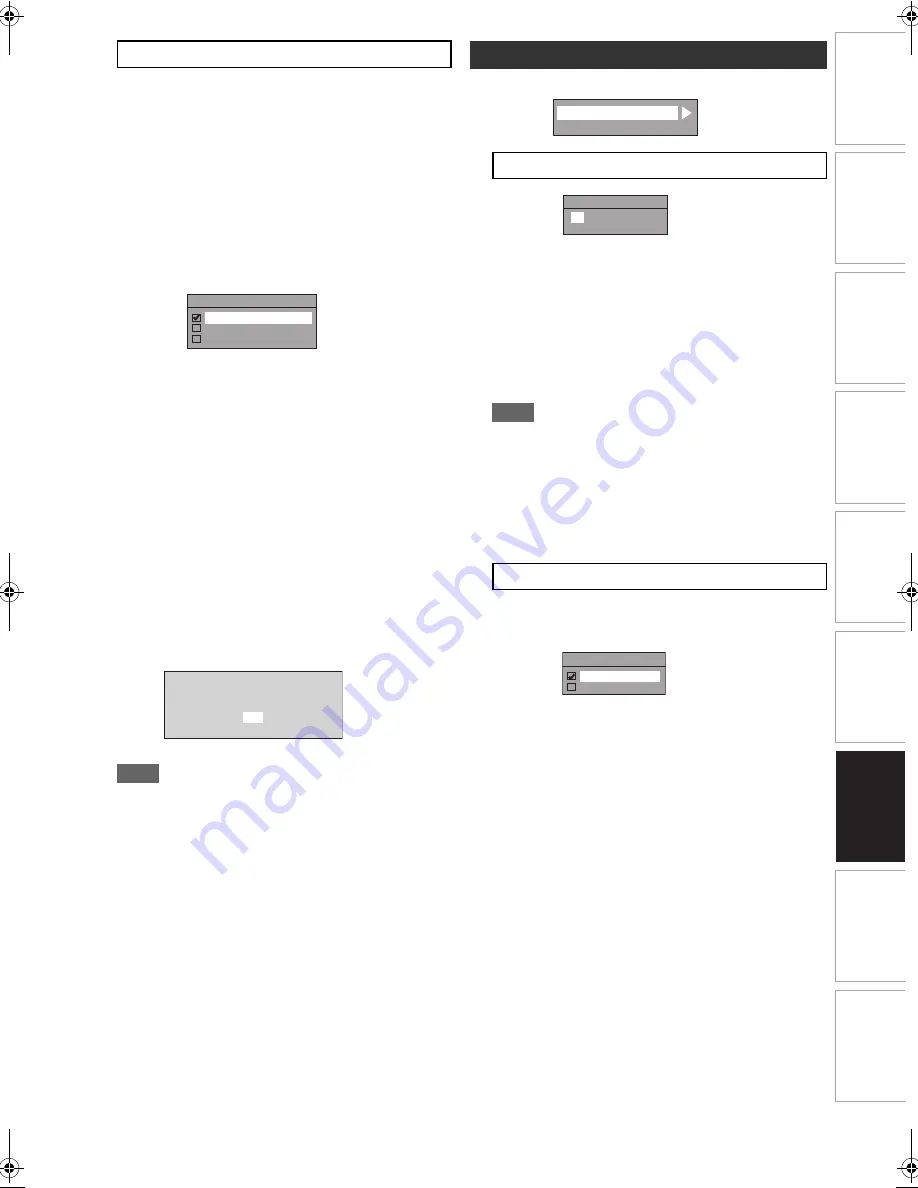
67
EN
In
tr
od
uct
ion
Con
n
ec
ti
on
s
P
la
yb
ac
k
E
d
it
ing
Ot
he
rs
Fu
nct
ion
S
e
tu
p
Rec
o
rd
in
g
V
CR Fun
ct
ions
Basi
c Se
tu
p /
TV
Vi
ew
Op
eration
This unit is compatible with the Progressive Scan System.
The feature provides you with the higher definition images
than the traditional output system does. You can enjoy
Progressive Scan image by using HDMI OUT or
COMPONENT VIDEO OUT. To utilise the Progressive
Scan system through the COMPONENT VIDEO OUT, you
must set video output mode in “Setup” menu by following
the steps. “SCART (RGB)” is selected as the default.
• When you set “Video Out” setting, you need a Scart
cable or an HDMI cable to output from this unit with
component video cable.
1
Select the desired setting using [
K
\
L
], then
press [ENTER
\
OK].
• If your TV is compatible with progressive scanning
(576p/480p), connect the TV to the COMPONENT
VIDEO OUT jacks of this unit and select “Component
(Progressive)” and set your TV to the progressive
scan mode.
• If your TV is not compatible with progressive scan,
select “Component (Interlace)” for component
connection, or select “SCART (RGB)” for Scart cable
connection.
• Refer to page 17 for more details.
Only if you select the “Component (Progressive)”,
proceed to step
2
. If you select “Component (Interlace)”
or “SCART (RGB)”, your setting is activated.
2
Select “Yes” using [
0
\
1
], then press
[ENTER
\
OK].
Final confirmation window will appear.
3
Select “Yes” using [
K
\
L
], then press
[ENTER
\
OK] within 15 seconds.
Your setting is activated.
Note
• When changing “Video Out” setting (“SCART (RGB)”,
“Component (Progressive)” or “Component (Interlace)”),
connect to the corresponding jack on the TV. If the
setting is changed, for example, to “SCART (RGB)”
while the COMPONENT VIDEO OUT jacks are used to
connect to the TV, a distorted video signal may be
output.
Setup
A
General Setting
A
Clock
1
Enter the date (day / month / year) using
[
K
\
L
].
Press
[
1
]
to move the cursor to the next field. If you
want to go back to the previous field, press
[
0
]
.
2
Enter the time (hours / minutes) using [
K
\
L
],
then press [ENTER
\
OK].
The clock will start.
• Although seconds are not displayed, they will be
counted from zero.
Note
• Your clock setting will be lost if either there is a power
failure or the unit is unplugged for more than 30
seconds.
• If “Auto Clock Setting” is set to “ON” when DVB channels
are memorised, you cannot select “Clock Setting”.
• The clock is not displayed in standby mode because the
unit will return to a new Power Saving mode (ECO) with
the display off.
This unit receives time signals from the analogue / DVB
channels, and set the clock automatically. Set the channel
tuning before setting Auto Clock.
1
Select “ON” using [
K
\
L
], then press
[ENTER
\
OK].
2
Press [SETUP] to exit.
3
Press [STANDBY-ON
Q
] to turn the unit off.
• The Auto clock function is activated.
• This unit will search for the time every time when the
power is turned off.
• Leave the unit off for about 10 seconds to give it time
to set the clock.
B
Video Out (Default: SCART (RGB))
Video Out
SCART (RGB)
Component (Progressive)
Component (Interlace)
Confirm again to use progressive scan.
If picture is good, select “Yes”.
No
Yes
Clock
A
Clock Setting
B
Auto Clock Setting (Default: ON)
A
B
Auto Clock Setting
Clock Setting
0 : 00
(FRI)
01 / 01 / 2010
Clock Setting
Auto Clock Setting
ON
OFF
E9TF0ED_EN.book Page 67 Wednesday, March 17, 2010 1:32 PM