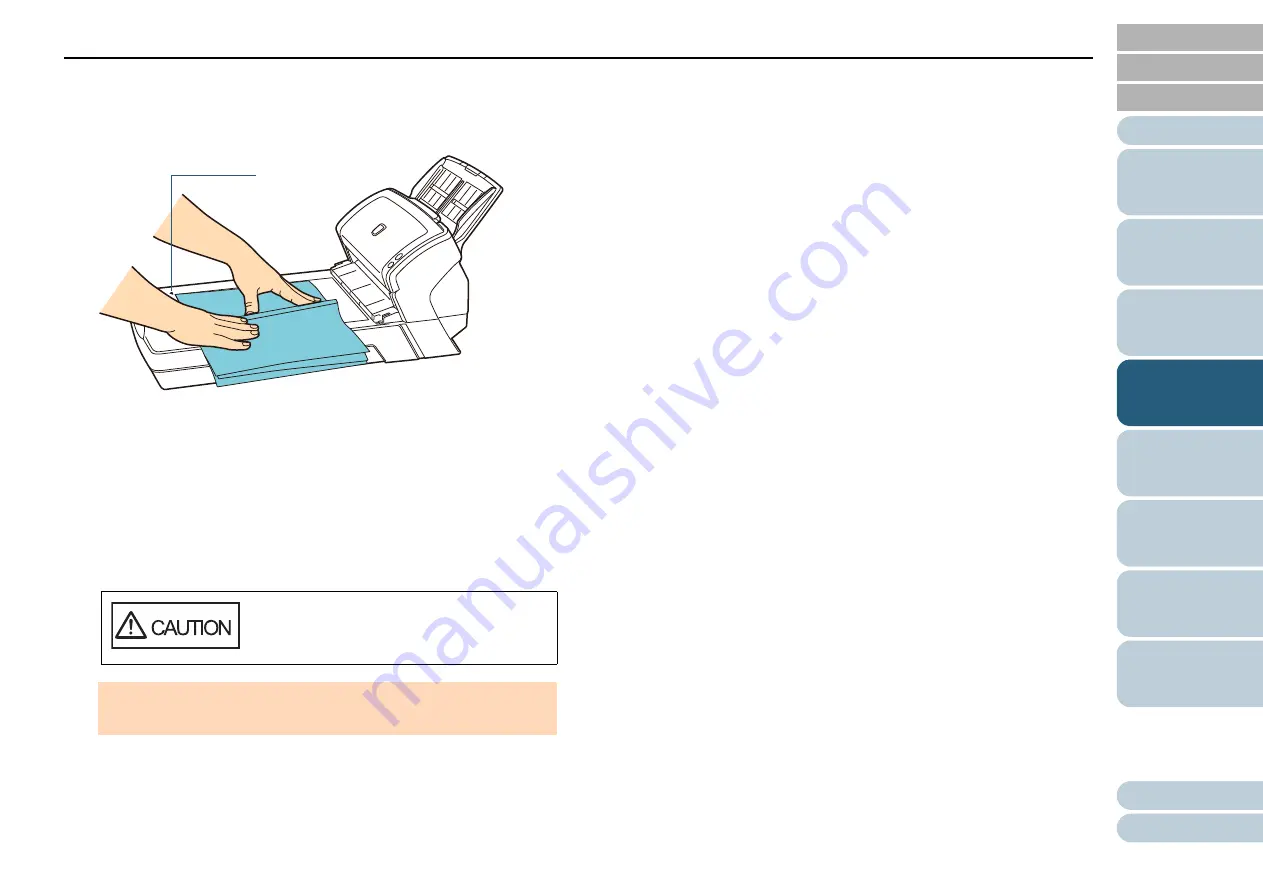
Chapter 4 Various Ways to Scan
64
3
Load the document on the document bed.
Place the document face-down to align its top left-hand corner with
the reference point.
4
In the scanner driver, configure the scan settings for using
the flatbed.
For details, refer to the scanner driver's Help.
5
Scan the document with the image scanning application.
For details, refer to the manual of the image scanning application.
6
Attach the document cover.
7
Close the document cover.
For details, refer to
"1.5 Opening/Closing the Document Cover
(ScanPartner SP30F)" (page 26)
.
Do not look directly into the light source.
ATTENTION
Do not move the document during scanning.
Reference point






























