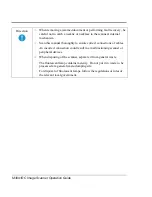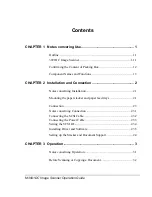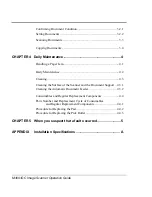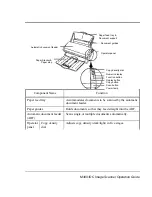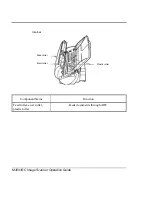M3091DC Image Scanner Operation Guide
CHAPTER
1
Notes concerning Use
This section provides an outline of the product and explains its
characteristics and components.
1.1 Outline
This section provides an outline of the 3091DC Image Scanner and
explains its characteristics.
1.1.1 3091DC Image Scanner
The 3091DC Image Scanner produces high-quality color, greyscale or
black and white images. It can also work with the proper software as
follows:
•
Scan software enables the saving of images scanned with the scanner
to be saved in TIFF or other formats onto a computer.
•
Copy software enables the output of images scanned with the scanner
to be output to a printer connected to a computer or a printer
connected to a computer network.
The 3091DC Image Scanner has the following features:
•
Highly reliable ADF (Automatic Document Feeder)
Performs document feeding at a level equivalent to business scanners.
•
Duplex scanning of color images on both sides of a page
Can simultaneously scan both sides of a document in full color.
•
Compact body for easy installation
Easy to install due to the lightweight, compact main body.
Содержание ScanPartner 3091DC
Страница 1: ...3091DC Image Scanner OPERATION GUIDE C150 E140 03EN ...
Страница 2: ......
Страница 5: ......
Страница 10: ......
Страница 15: ...M3091DC Image Scanner Operation Guide ...
Страница 64: ...M3091DC Image Scanner Operation Guide External dimensions 6 12 2 5 1 ...
Страница 65: ......
Страница 66: ......
Страница 67: ......