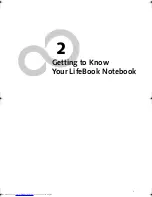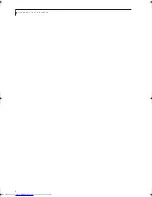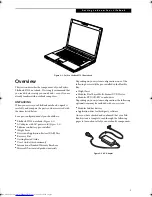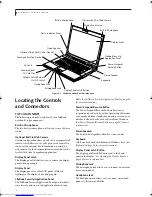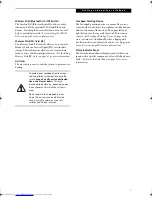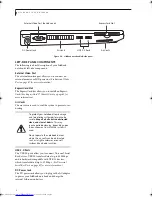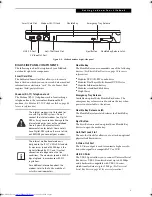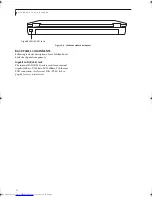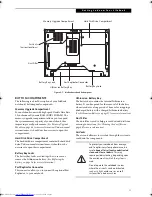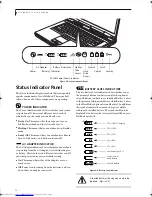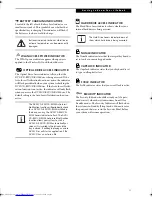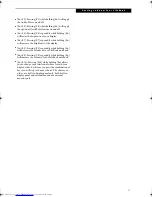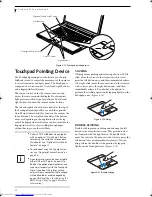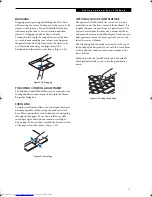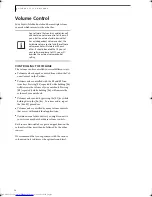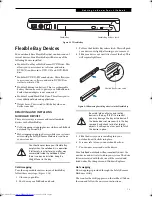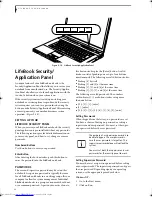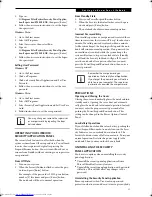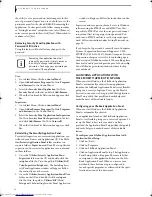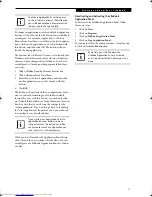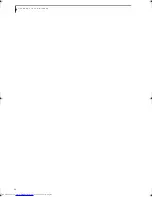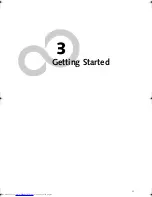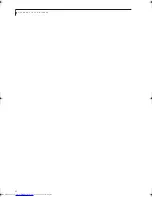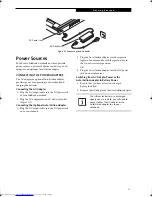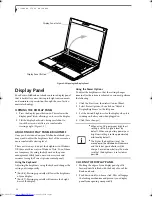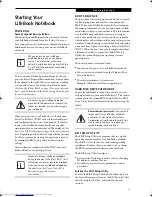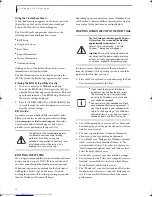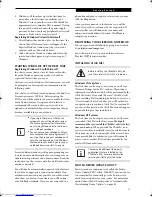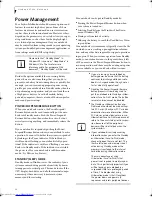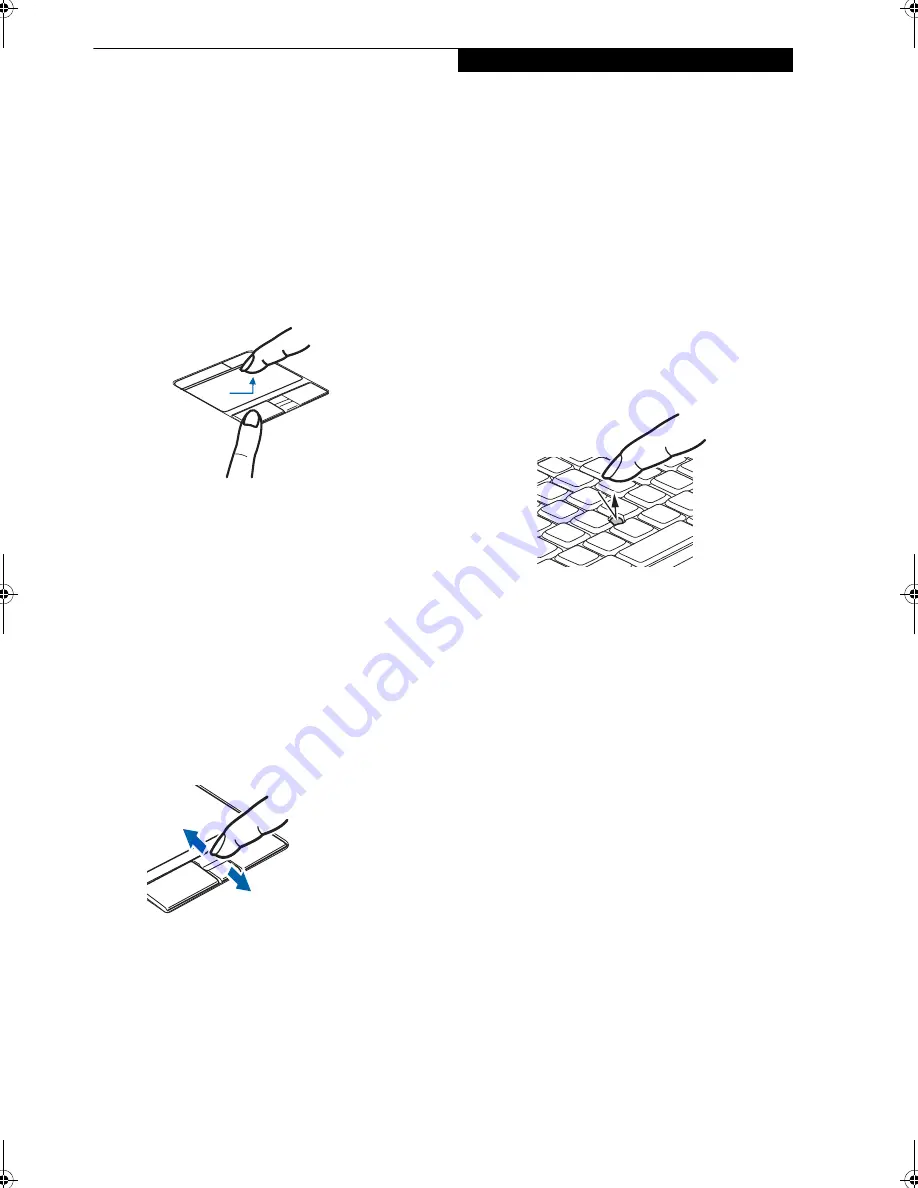
17
G e t t i n g t o K n o w Y o u r L i f e B o o k
DRAGGING
Dragging means pressing and holding the left button,
while moving the cursor. To drag, move the cursor to the
item you wish to move. Press and hold the left button
while moving the item to its new location and then
release it. Dragging can also be done using the
Touchpad. First, tap the Touchpad twice over the item
you wish to move making sure to leave your finger on
the pad after the final tap. Next, move the object to its
new location by moving your finger across the
Touchpad, and then release your finger.
(Figure 2-14)
Figure 2-14 Dragging
TOUCHPAD CONTROL ADJUSTMENT
The Windows Control Panel allows you to customize your
Touchpad with selections made from within the Mouse
Properties dialog box.
SCROLLING
Using the scroll sensor allows you to navigate through a
document quickly without using the window’s scroll
bars. This is particularly useful when you are navigating
through on-line pages. To use the scroll sensor, slide
your finger up or down on the sensor to scroll up or
down a page. When you have reached the desired section
of the page, release the sensor.
(Figure 2-15)
Figure 2-15 Scrolling
OPTIONAL QUICK POINT FEATURE
The optional Quick Point device consists of a cursor
control button at the lower center of the keyboard. It is
roughly the same size and shape as a pencil eraser. The
cursor control works the same way a mouse ball does,
and moves the cursor around the display. It only requires
light pressure to move; the more pressure you use, the
faster the cursor will move.
The left and right buttons that are located at the top of
the Touchpad are designed for use with the Quick Point
control, and they function in the same manner as the
lower buttons.
When used with the Quick Point button, the middle
Touchpad button allows you to scroll up and down a
screen.
Figure 2-16 Using Quick Point
Elf S7210.book Page 17 Thursday, September 13, 2007 10:28 AM
Содержание S7210 - LifeBook - Core 2 Duo 2.2 GHz
Страница 1: ...Fujitsu LifeBook S7210 Notebook User s Guide ...
Страница 2: ......
Страница 8: ...L i f e B o o k S 7 0 0 0 N o t e b o o k ...
Страница 9: ...1 Preface ...
Страница 10: ...L i f e B o o k S 7 0 0 0 N o t e b o o k ...
Страница 12: ...2 L i f e B o o k S 7 0 0 0 N o t e b o o k ...
Страница 13: ...3 2 Getting to Know Your LifeBook Notebook ...
Страница 14: ...4 L i f e B o o k S 7 0 0 0 N o t e b o o k ...
Страница 34: ...24 L i f e B o o k S 7 0 0 0 N o t e b o o k ...
Страница 35: ...25 3 Getting Started ...
Страница 36: ...26 L i f e B o o k S 7 0 0 0 N o t e b o o k ...
Страница 44: ...34 L i f e B o o k S 7 0 0 0 N o t e b o o k ...
Страница 45: ...35 4 User Installable Features ...
Страница 46: ...36 L i f e B o o k S 7 0 0 0 N o t e b o o k ...
Страница 58: ...48 L i f e B o o k S 7 0 0 0 N o t e b o o k ...
Страница 59: ...49 5 Troubleshooting ...
Страница 60: ...50 L i f e B o o k S 7 0 0 0 N o t e b o o k ...
Страница 74: ...64 L i f e B o o k S 7 0 0 0 N o t e b o o k ...
Страница 75: ...65 6 Care and Maintenance ...
Страница 76: ...66 L i f e B o o k S 7 0 0 0 N o t e b o o k ...
Страница 81: ...71 7 System Specifications ...
Страница 82: ...72 L i f e B o o k S 7 0 0 0 N o t e b o o k ...
Страница 87: ...77 8 Glossary ...
Страница 88: ...78 L i f e B o o k S 7 0 0 0 N o t e b o o k ...
Страница 97: ...87 Appendix A Integrated Wireless LAN User s Guide Optional device ...
Страница 98: ...88 L i f e B o o k S 7 0 0 0 N o t e b o o k ...
Страница 107: ...97 Appendix B Using the Fingerprint Sensor ...
Страница 108: ...98 L i f e B o o k S 7 0 0 0 N o t e b o o k ...
Страница 116: ...106 L i f e B o o k S 7 0 0 0 N o t e b o o k ...
Страница 120: ...110 L i f e B o o k S 7 0 0 0 N o t e b o o k ...