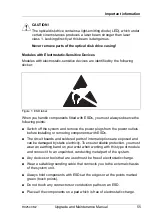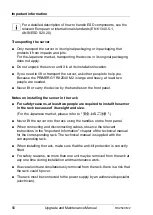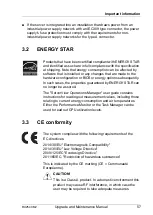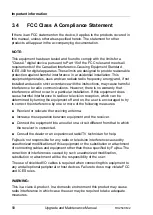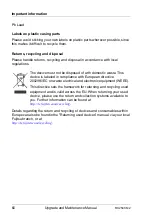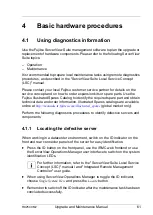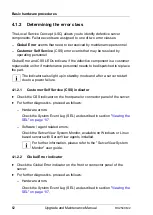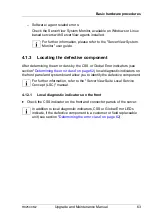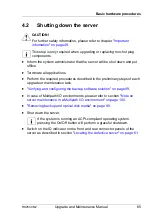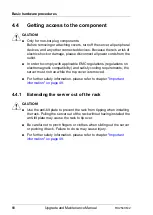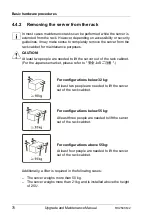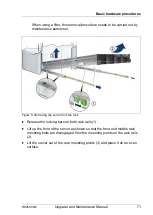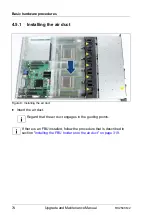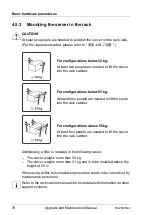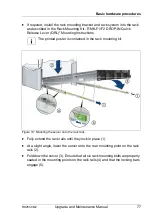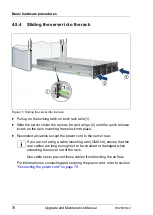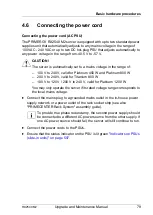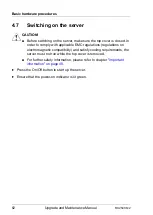68
Upgrade and Maintenance Manual
RX2540 M2
Basic hardware procedures
4.4
Getting access to the component
V
CAUTION!
●
Only for non-hot plug components:
Before removing or attaching covers, turn off the server, all peripheral
devices, and any other connected devices. Because there is a risk of
electric shock or damage, please disconnect all power cords from the
outlet.
●
In order to comply with applicable EMC regulations (regulations on
electromagnetic compatibility) and satisfy cooling requirements, the
server must not run while the top cover is removed.
●
For further safety information, please refer to chapter
.
4.4.1
Extending the server out of the rack
V
CAUTION!
●
Use the anti-tilt plate to prevent the rack from tipping when installing
the rack. Pulling the server out of the rack without having installed the
anti-tilt plate may cause the rack to tip over.
●
Be careful not to pinch fingers or clothes when sliding out the server
or pushing it back. Failure to do so may cause injury.
●
For further safety information, please refer to chapter
.
Содержание PRIMERGY RX2540 M2
Страница 6: ...Upgrade and Maintenance Manual RX2540 M2 ...
Страница 48: ...48 Upgrade and Maintenance Manual RX2540 M2 Before you start ...
Страница 128: ...128 Upgrade and Maintenance Manual RX2540 M2 Basic software procedures ...
Страница 142: ...142 Upgrade and Maintenance Manual RX2540 M2 Power supply unit PSU ...
Страница 392: ...392 Upgrade and Maintenance Manual RX2540 M2 Processor CPU ...
Страница 452: ...452 Upgrade and Maintenance Manual RX2540 M2 Accessible drives ...
Страница 558: ...558 Upgrade and Maintenance Manual RX2540 M2 System board and components ...
Страница 602: ...602 Upgrade and Maintenance Manual RX2540 M2 Appendix ...