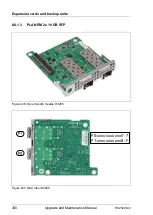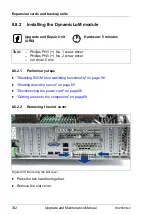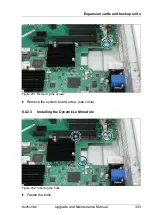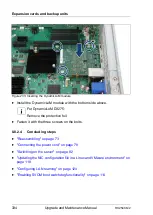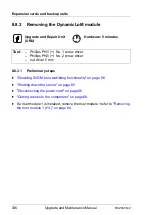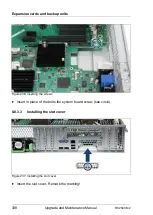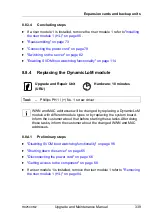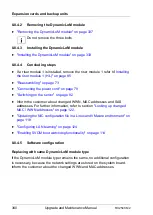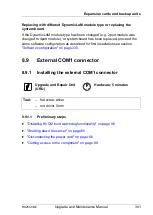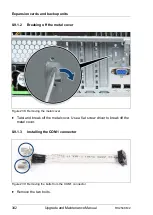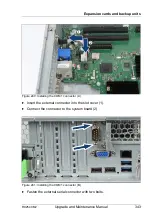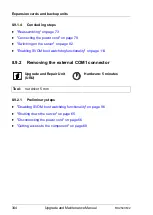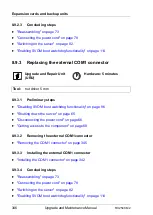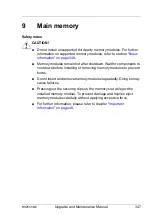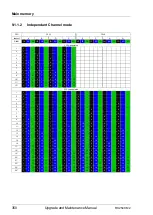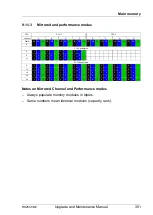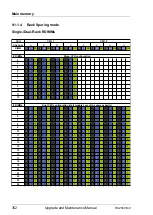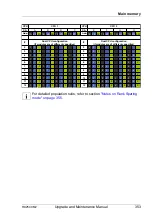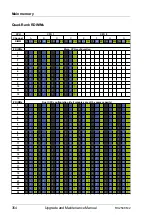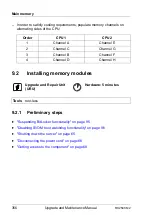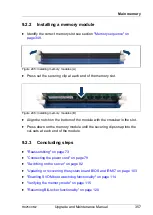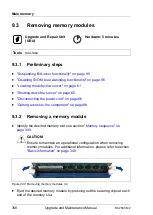RX2540 M2
Upgrade and Maintenance Manual
343
Expansion cards and backup units
Figure 240: Installing the COM1 connector (A)
Ê
Insert the external connector into the slot cover (1).
Ê
Connect the connector to the system board (2)
Figure 241: Installing the COM1 connector (B)
Ê
Fasten the external serial connector with two bolts.
Содержание PRIMERGY RX2540 M2
Страница 6: ...Upgrade and Maintenance Manual RX2540 M2 ...
Страница 48: ...48 Upgrade and Maintenance Manual RX2540 M2 Before you start ...
Страница 128: ...128 Upgrade and Maintenance Manual RX2540 M2 Basic software procedures ...
Страница 142: ...142 Upgrade and Maintenance Manual RX2540 M2 Power supply unit PSU ...
Страница 392: ...392 Upgrade and Maintenance Manual RX2540 M2 Processor CPU ...
Страница 452: ...452 Upgrade and Maintenance Manual RX2540 M2 Accessible drives ...
Страница 558: ...558 Upgrade and Maintenance Manual RX2540 M2 System board and components ...
Страница 602: ...602 Upgrade and Maintenance Manual RX2540 M2 Appendix ...