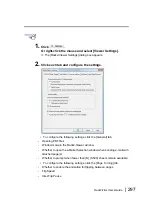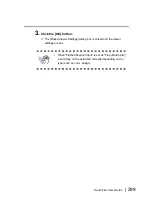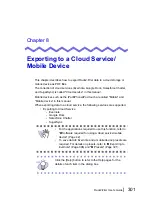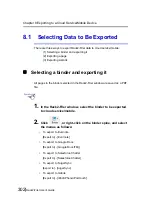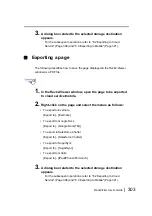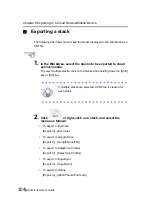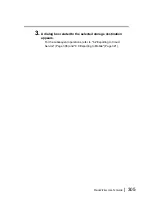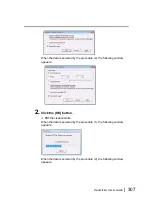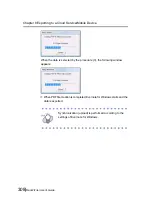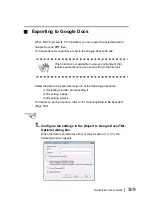Chapter 7 Rack2-Viewer Window Operations
294 |
Rack2-Filer User's Guide
• Automatically correct the document orientation before running
OCR
Choose whether or not to automatically correct the orientation of a
document before running OCR. This setting is only possible for Chinese,
Korean, and Japanese versions. The document is always automatically
corrected in the English version.
• Automatically rotate landscape pages to portrait (text
orientation is ignored)
Choose whether or not to automatically rotate landscape pages to
portrait.
For this function, the ratio of the height and width of the page is the sole
determinant of whether the orientation of the page is landscape or
portrait. The page contents are ignored.
If "Allow automatic image rotation" is selected in ScanSnap, it may
cause unpredictable results.
• When inserting pages from password protected and
printing-restricted PDF files, attach source files instead of
showing actual contents
If this checkbox is selected, the actual document is not displayed but a
PDF icon is shown below the page. Clicking on the PDF icon starts
Adobe Acrobat. If the "When inserting pages from password protected
and printing-restricted PDF files, attach source files instead of showing
actual contents" checkbox is not selected, when importing a password-
protected PDF file, a password input window will appear.
Inputting the password imports and displays the contents of the PDF file
with Rack2-Viewer.
To import password-protected PDF files, Adobe Acrobat or Adobe
Reader must be installed. However, print-restricted PDF files cannot be
imported.To import print-restricted PDF files, remove the print restriction
using Adobe Acrobat and import files.
Pages can be rotated 90 degrees after being imported.
For details on rotating a page 90 degrees, refer to "7.7
Rotating a Page 90 Degrees" (Page 173).
Содержание PFU Rack2-Filer
Страница 2: ......
Страница 22: ...Contents 22 Rack2 Filer User s Guide ...
Страница 46: ...Chapter 2 Operating Environment 46 Rack2 Filer User s Guide ...
Страница 58: ...Chapter 3 Installation and Uninstallation 58 Rack2 Filer User s Guide ...
Страница 69: ...Rack2 Filer User s Guide 69 4 On the Application tab select Rack2 Filer for Application ...
Страница 95: ...Rack2 Filer User s Guide 95 4 Click the Add New Cabinet button D The cabinet is created ...
Страница 97: ...Rack2 Filer User s Guide 97 4 Click the Rename Cabinet button D The cabinet is renamed ...
Страница 104: ...Chapter 6 Rack2 Filer Window Operations 104 Rack2 Filer User s Guide D The cabinet background style is changed ...
Страница 110: ...Chapter 6 Rack2 Filer Window Operations 110 Rack2 Filer User s Guide 4 Set the details ...
Страница 127: ...Rack2 Filer User s Guide 127 To rearrange binders in a cabinet drag and drop the binder to the new location ...
Страница 153: ...Rack2 Filer User s Guide 153 3 Click the OK button D The data is stored to the specified destination ...
Страница 156: ...Chapter 6 Rack2 Filer Window Operations 156 Rack2 Filer User s Guide ...
Страница 177: ...Rack2 Filer User s Guide 177 Page width mode One page is displayed at a time ...
Страница 300: ...Chapter 7 Rack2 Viewer Window Operations 300 Rack2 Filer User s Guide ...
Страница 338: ...Chapter 8 Exporting to a Cloud Service Mobile Device 338 Rack2 Filer User s Guide ...
Страница 370: ...Chapter 9 Creating a Photo Album 370 Rack2 Filer User s Guide ...
Страница 371: ...Rack2 Filer User s Guide 371 Chapter 10 Other Functions This chapter describes other functions of Rack2 Filer ...
Страница 388: ...Chapter 10 Other Functions 388 Rack2 Filer User s Guide ...
Страница 456: ...Chapter 13 Messages 456 Rack2 Filer User s Guide ...
Страница 462: ...Index 462 Rack2 Filer User s Guide ...