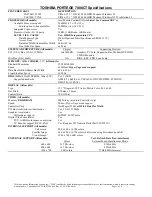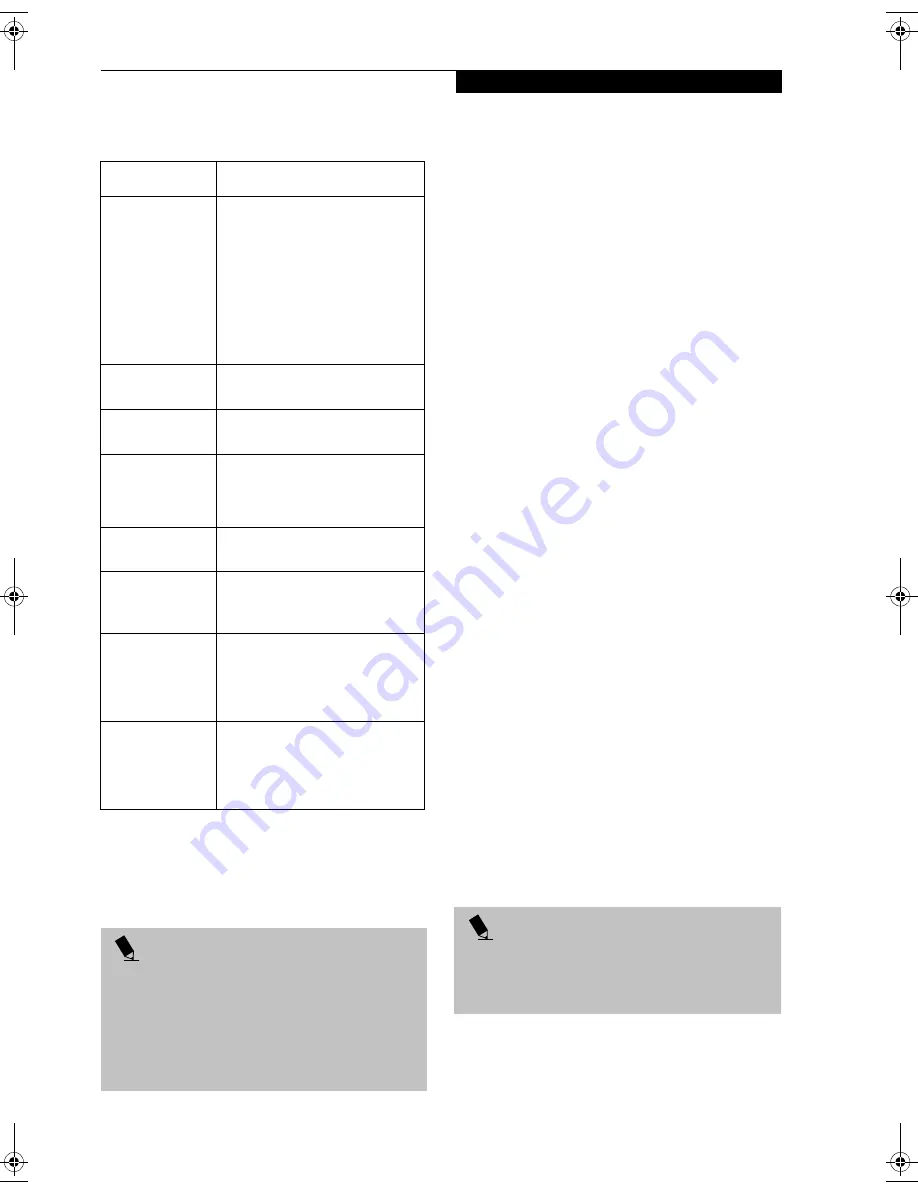
101
W I r e l e s s L A N U s e r ’ s G u i d e
Table A7: Checking connectivity
CONNECTING WINDOWS XP SYSTEMS
This chapter describes how to set up the wireless LAN
connection for computers that are running Windows XP.
Workflow
The proper setup of the wireless LAN connection
requires that several steps be performed in the proper
order. Following is a general outline of the steps to be
performed. Each step is detailed later in this procedure.
1. Setting parameters
■
Setting the profile
■
Setting the encryption
2. Network settings
■
Setting the protocol and checking the network
■
Setting file and printer sharing
■
Checking the connection
Setting Parameters
1. Click [Start] -> [Control Panel].
2. Click [Network and Internet connection].
3. Click [Network connection]. A list of networks that
are currently installed is displayed.
4. Right click [Intersil PRISM Wireless LAN PCI Card]
in the list, and click [Properties] from the menu that
is displayed. [Wireless Network Connection 2 Prop-
erties] appears.
5. Click the [Wireless Networks] tab. The [Wireless
Networks] tab appears.
6. Perform the following steps.
■
Make sure that [Use Windows to configure my wire-
less network settings] is checked.
■
Click [Add] under [Preferred networks]. [Wireless
Network Properties] appears.
7. Set parameters.
■
For the AdHoc network, specify the same value to all
the computers, for which the encryption key is used
for connection.
■
For the infrastructure network, specify the encryp-
tion key (network key) with the same value to the
encryption key of the access point. For how to check
the encryption keys set for the access point, refer to
the manual supplied with the access point.
Item
Description
State
Shows the current condition of
connection.
The MAC address of the other
computer to which you are
connected is displayed when the
connection is successful. If you are
connected to more than one
computer, the computer that has
the best connectivity is displayed.
Current Channel
Shows the current channel used
for the connection.
Current Tx Rate
Shows the current transfer rate in
Mbits/sec.
[Radio Off]/
[Radio On]
Click [Radio Off] to disconnect.
Click [Radio On] to connect to the
network.
[Rescan] button
Click this button to search for
others to connect to.
Throughput
(Bytes/sec)
Shows the actual transfer rate of
the data transfer for send (Tx) and
receive (Rx).
Link Quality
Shows either [Excellent], [Good],
[Fair], [Poor], or [Not Connected],
depending on the link quality.
Not shown for AdHoc connection.
Signal Strength
Shows either [Excellent], [Good],
[Fair], [Poor], or [Not Connected],
depending on the signal strength.
Not shown for AdHoc connection.
P O I N T
If you purchased a LifeBook with the optional
integrated wireless LAN device, the device and drivers
have already been installed. This procedure outlines the
steps for setting the device parameters.
Updated drivers and/or utilities may become available
after this manual is printed; see any addenda or fliers
that may be included in the system packaging.
P O I N T
Be sure to specify the encryption keys. If you do not
specify the keys, any computer with a wireless LAN card
can be connected. This presents a risk that other users
may steal or destroy your data.
S Series.book Page 101 Wednesday, February 12, 2003 1:39 PM
Содержание Lifebook S2010
Страница 2: ...L i f e B o o k S 2 0 0 0 S e r i e s ...
Страница 6: ...L i f e B o o k S 2 0 0 0 S e r i e s ...
Страница 7: ...1 Preface ...
Страница 8: ...L i f e B o o k S 2 0 0 0 S e r i e s ...
Страница 10: ...2 L i f e B o o k S 2 0 0 0 S e r i e s S e c t i o n O n e ...
Страница 11: ...3 2 Getting to Know Your LifeBook Notebook ...
Страница 12: ...4 L i f e B o o k S 2 0 0 0 S e r i e s S e c t i o n T w o ...
Страница 32: ...24 L i f e B o o k S 2 0 0 0 S e r i e s S e c t i o n T w o ...
Страница 33: ...25 3 Getting Started ...
Страница 34: ...26 L i f e B o o k S 2 0 0 0 S e r i e s S e c t i o n T h r e e ...
Страница 42: ...34 L i f e B o o k S 2 0 0 0 S e r i e s S e c t i o n T h r e e ...
Страница 43: ...35 4 User Installable Features ...
Страница 44: ...36 L i f e B o o k S 2 0 0 0 S e r i e s S e c t i o n F o u r ...
Страница 60: ...52 L i f e B o o k S 2 0 0 0 S e r i e s S e c t i o n F o u r ...
Страница 61: ...53 5 Troubleshooting ...
Страница 62: ...54 L i f e B o o k S 2 0 0 0 S e r i e s S e c t i o n F i v e ...
Страница 76: ...68 L i f e B o o k S 2 0 0 0 S e r i e s S e c t i o n F i v e ...
Страница 77: ...69 6 Care and Maintenance ...
Страница 78: ...70 L i f e B o o k S 2 0 0 0 S e r i e s S e c t i o n S i x ...
Страница 82: ...74 L i f e B o o k S 2 0 0 0 S e r i e s S e c t i o n S i x ...
Страница 83: ...75 7 Specifications ...
Страница 84: ...76 L i f e B o o k S 2 0 0 0 S e r i e s S e c t i o n S e v e n ...
Страница 89: ...81 8 Glossary ...
Страница 90: ...82 L i f e B o o k S 2 0 0 0 S e r i e s S e c t i o n E i g h t ...
Страница 100: ...92 L i f e B o o k S 2 0 0 0 S e r i e s ...
Страница 101: ...93 Appendix Integrated Wireless LAN User s Guide Optional device ...
Страница 102: ...94 L i f e B o o k S 2 0 0 0 S e r i e s A p p e n d i x ...
Страница 118: ...110 L i f e B o o k S 2 0 0 0 S e r i e s A p p e n d i x ...