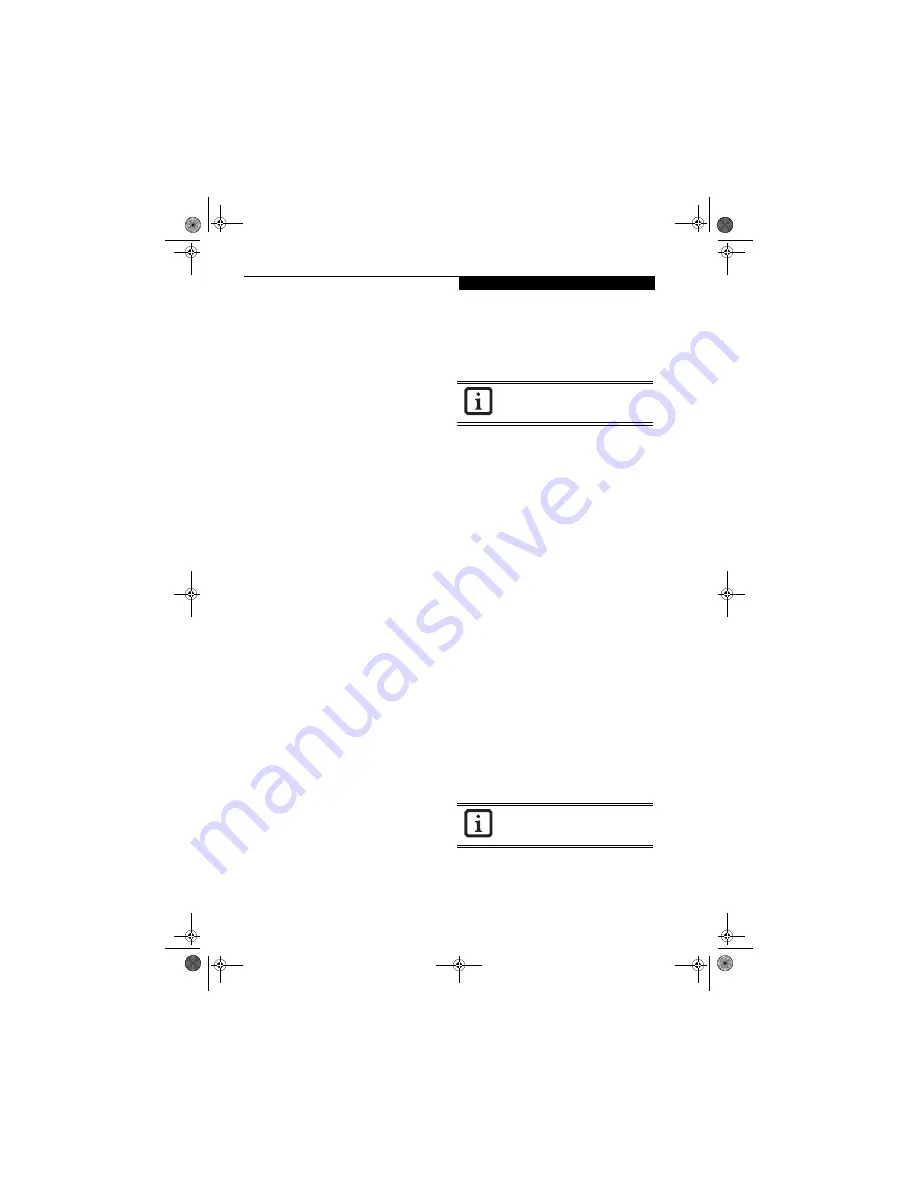
61
W I r e l e s s L A N U s e r ’ s G u i d e
works to which this device will connect. You have
the option of entering up to three SSID’s.
6.
Select the [Advanced] tab.
7.
Choose appropriate Power Save Mode setting.
Options are [Off], [Normal], and [Maximum].
[Normal] is the default setting.
8.
Choose the appropriate type of network connec-
tion. Options are [Access Point] (same as infra-
structure mode) and [AdHoc].
9.
Select the [Security] tab.
10. Select the appropriate security method for your
wireless network.
WPA
Choose the appropriate WPA EAP type - PEAP or
TLS. Please see your network administrator for the
appropriate configuration settings.
WPA-PSK
Enter the appropriate pre-shared key. Please see
your network administrator for the appropriate
configuration settings.
802.1x
Choose the appropriate 802.1x/EAP type: TLS,
PEAP, or LEAP. Please see your network adminis-
trator for the appropriate configuration settings.
Pre-Shared Key
Same as Network Key or WEP Key. Entry methods
include hexadecimal or ASCII text. If you wish to
use ASCII characters, enter the network key in a
string consisting of five or thirteen characters. The
characters that can be used for the Network Key
are: 0 - 9, A - Z, a - z, and _.
If you wish to use a hexadecimal number, enter the
network key in a string consisting of 10 to 26 char-
acters.The characters that can be used for the net-
work key are: 0 - 9, A - F, and a - f. For ad hoc
connections, enter the same network key for all
computers connected to the network. For access
point (infrastructure) connection, enter the value
to match the access point. For information about
the access point, refer to the access point manual.
CONNECTION TO THE NETWORK
If there is the administrator of the network, contact the
network administrator for data settings prior to
connecting to the network.
Setting the network
Perform the “Setting TCP/IP” and “Confirming the
computer and work group names” operations for
network connection.
Setting TCP/IP
1.
Click the [Start] -> [Settings] -> [Control Panel].
2.
Double-click the [Network and Dial-up Connec-
tions] icon. The [Network and Dial-up Connec-
tion] window will be displayed.
3.
Right-click [Local Area Connection], and click
[Properties] in the menu displayed. The [Local
Area Connection Properties] window will be dis-
played.
4.
Click [Internet Protocol (TCP/IP] and then click
[Properties]. The [Properties] window will be dis-
played.
5.
Set the IP address:
■
For ad hoc connection
Select [Use the following IP address:], then enter
data in [IP address] and [Subnet mask]. See
page 71 for IP address setting.
■
For access point (infrastructure) connection
Select [Obtain an IP address automatically] and
[Obtain DNS server address automatically].
Follow directions from the network administrator
about IP address settings, DNS server setting, and
the default gateway.
6.
Click the [OK] button. Processing will return to the
[Properties] window.
7.
Click the [OK] button. If a message is displayed
that requests you to restart the personal computer,
click [Yes] and then restart the computer.
Confirming the computer and workgroup names
1.
Click [Start] -> [Settings] -> [Control Panel].
2.
Double-click the [System] icon. The [System Prop-
erties] window will be displayed.
To change the setting of the IP address,
you need to be logged in from Windows
as an administrator.
To modify the computer name and/or the
workgroup name, you need to be logged
in from Windows as an administrator.
P5020.book Page 61 Friday, September 12, 2003 4:43 PM
Содержание LifeBook P5020
Страница 2: ...L i f e B o o k P 5 0 0 0 N o t e b o o k P5020 book Page 2 Friday September 12 2003 4 43 PM ...
Страница 6: ...L i f e B o o k P 5 0 0 0 N o t e b o o k P5020 book Page 6 Friday September 12 2003 4 43 PM ...
Страница 7: ...1 Preface P5020 book Page 1 Friday September 12 2003 4 43 PM ...
Страница 8: ...L i f e B o o k P 5 0 0 0 N o t e b o o k P5020 book Page 2 Friday September 12 2003 4 43 PM ...
Страница 11: ...3 2 Getting to Know Your LifeBook Notebook P5020 book Page 3 Friday September 12 2003 4 43 PM ...
Страница 29: ...21 3 Getting Started P5020 book Page 21 Friday September 12 2003 4 43 PM ...
Страница 37: ...29 4 User Installable Features P5020 book Page 29 Friday September 12 2003 4 43 PM ...
Страница 55: ...47 5 Using the Integrated Wireless LAN Optional device P5020 book Page 47 Friday September 12 2003 4 43 PM ...
Страница 81: ...73 6 Troubleshooting P5020 book Page 73 Friday September 12 2003 4 43 PM ...
Страница 97: ...89 7 Care and Maintenance P5020 book Page 89 Friday September 12 2003 4 43 PM ...
Страница 103: ...95 8 Specifications P5020 book Page 95 Friday September 12 2003 4 43 PM ...
Страница 113: ...105 9 Glossary P5020 book Page 105 Friday September 12 2003 4 43 PM ...






























