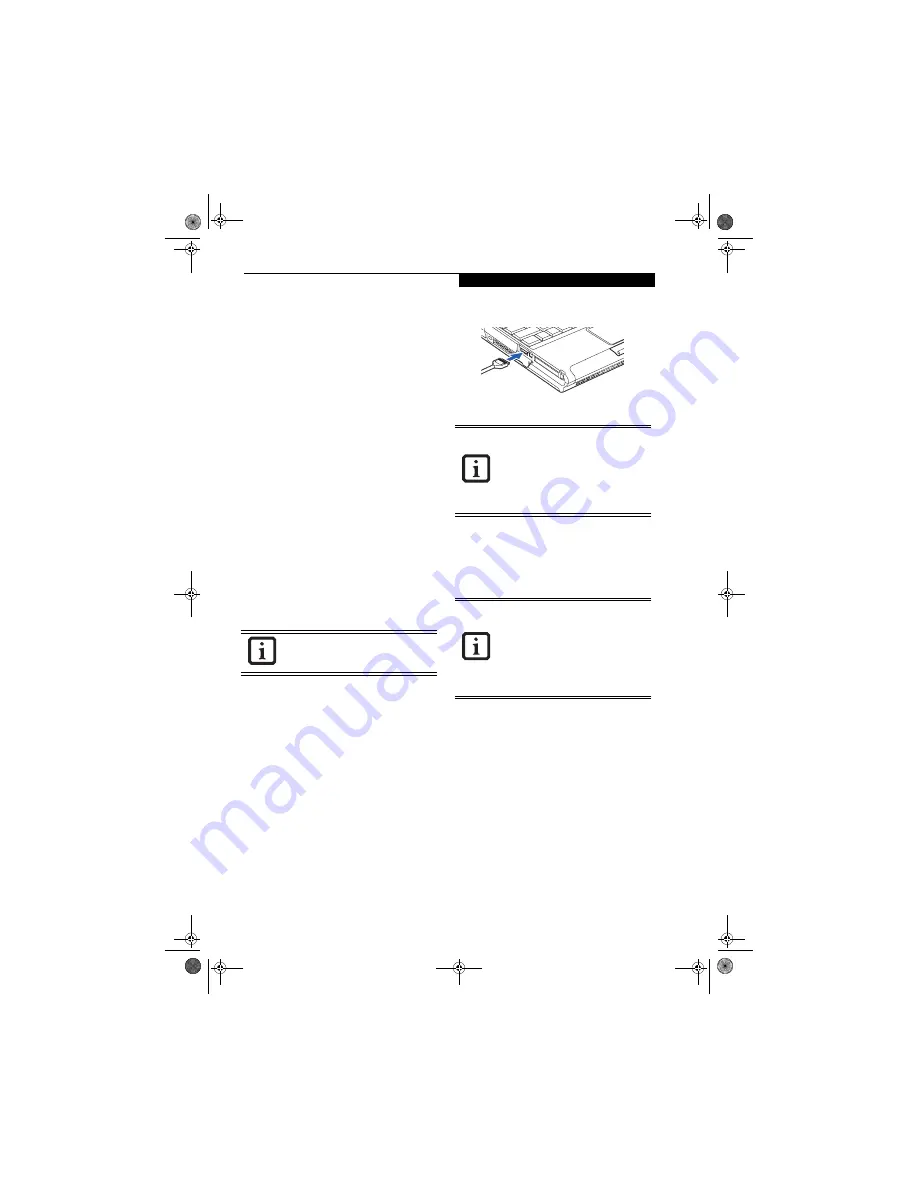
45
U s e r I n s t a l l a b l e F e a t u r e s
Figure 2-24 Connecting the cable
2. Push the connector into the port until it is seated.
When S-Video is connected, you can toggle the S-Video
device on and off by pressing the [F11] key while
holding down the [Fn] key.
UNIVERSAL SERIAL BUS PORTS
The Universal Serial Bus 2.0 ports allow you to connect
USB devices such as external game pads, pointing
devices, keyboards and/or speakers. USB 2.0 is much
faster than USB 1.1 (Its 480Mbps transfer rate is 40
times faster than that of USB 1.1). USB 2.0 ports are
backward-compatible to work with USB 1.1 devices.
In order to connect a USB device follow these easy steps:
(See figure 2-7 on page 9 for port location)
1. Align the connector with the port opening.
2. Push the connector into the port until it is seated.
HEADPHONE JACK
The headphone jack allows you to connect headphones
or powered external speakers to your notebook. Your
headphones or speakers must be equipped with a 1/8”
(3.5 mm) stereo mini-plug. In order to connect head-
phones or speakers follow these easy steps:
(See figure 2-7
on page 9 for location)
1. Align the connector with the port opening.
2. Push the connector into the port until it is seated.
MICROPHONE JACK
The microphone jack allows you to connect an external
mono microphone. Your microphone must be equipped
with a 1/8”(3.5 mm) mono mini-plug in order to fit into
the microphone jack of your notebook. In order to
connect a microphone follow these easy steps:
(See
figure 2-5 on page 6 for location)
1. Align the connector with the port opening.
2. Push the connector into the port until it is seated.
MINI-VGA PORT
The mini-VGA port allows you to connect an external
monitor. In order to connect an external monitor follow
these easy steps:
1. Take the mini-VGA cable out of the accessory
package that came with your system.
1. Align the connector with the port opening.
2. Push the connector into the port until it is seated.
(Figure 2-25)
Figure 2-25 Installing the Mini-VGA Cable
OPTICAL DIGITAL AUDIO CONNECTOR
The optical digital audio-out connector allows you to
download digital audio to MiniDisc recorders. It uses
SPDIF (Sony Philips Digital Interface) format. Use the
following setting when using the digital audio-out
connector.
(See figure 2-7 on page 9 for location)
1. Connect the MiniDisc recorder or external speaker
to the Optical Digital Audio-Out Connector.
2. Insert the disk you want to play in the DVD/CD-RW
tray.
3. Click on
Start
-->
Programs
-->
InterVideo
WinDVD
. (In Windows XP systems, you can go
directly from
Start
to
InterVideo WinDVD
.)
4. When the WinDVD interface appears, click on the
Properties
icon in the bottom of the display (it looks
like a wrench).
5. Click on the
Audio
tab and select
Enable S/PDIF
output
.
6. Click [Apply].
If you plug headphones into the head-
phone jack, the built-in stereo speakers
will be disabled.
Pressing the [Fn] + [F10] keys allows you
to change your selection of where to send
your display video. Each time you press the
key combination, you will step to the next
choice, starting with the built-in display
panel only, moving to the external monitor
only, finally moving to both the built-in
display panel and an external monitor.
■
When headphones or a SPDIF cable is
installed, the speakers are disabled.
■
Before using the SPDIF function, make
sure that WinDVD software is installed
on your system.
■
Certain older CDs and DVDs will not
work in conjunction with the SPDIF con-
nector.
P5020.book Page 45 Friday, September 12, 2003 4:43 PM
Содержание LifeBook P5020
Страница 2: ...L i f e B o o k P 5 0 0 0 N o t e b o o k P5020 book Page 2 Friday September 12 2003 4 43 PM ...
Страница 6: ...L i f e B o o k P 5 0 0 0 N o t e b o o k P5020 book Page 6 Friday September 12 2003 4 43 PM ...
Страница 7: ...1 Preface P5020 book Page 1 Friday September 12 2003 4 43 PM ...
Страница 8: ...L i f e B o o k P 5 0 0 0 N o t e b o o k P5020 book Page 2 Friday September 12 2003 4 43 PM ...
Страница 11: ...3 2 Getting to Know Your LifeBook Notebook P5020 book Page 3 Friday September 12 2003 4 43 PM ...
Страница 29: ...21 3 Getting Started P5020 book Page 21 Friday September 12 2003 4 43 PM ...
Страница 37: ...29 4 User Installable Features P5020 book Page 29 Friday September 12 2003 4 43 PM ...
Страница 55: ...47 5 Using the Integrated Wireless LAN Optional device P5020 book Page 47 Friday September 12 2003 4 43 PM ...
Страница 81: ...73 6 Troubleshooting P5020 book Page 73 Friday September 12 2003 4 43 PM ...
Страница 97: ...89 7 Care and Maintenance P5020 book Page 89 Friday September 12 2003 4 43 PM ...
Страница 103: ...95 8 Specifications P5020 book Page 95 Friday September 12 2003 4 43 PM ...
Страница 113: ...105 9 Glossary P5020 book Page 105 Friday September 12 2003 4 43 PM ...






























