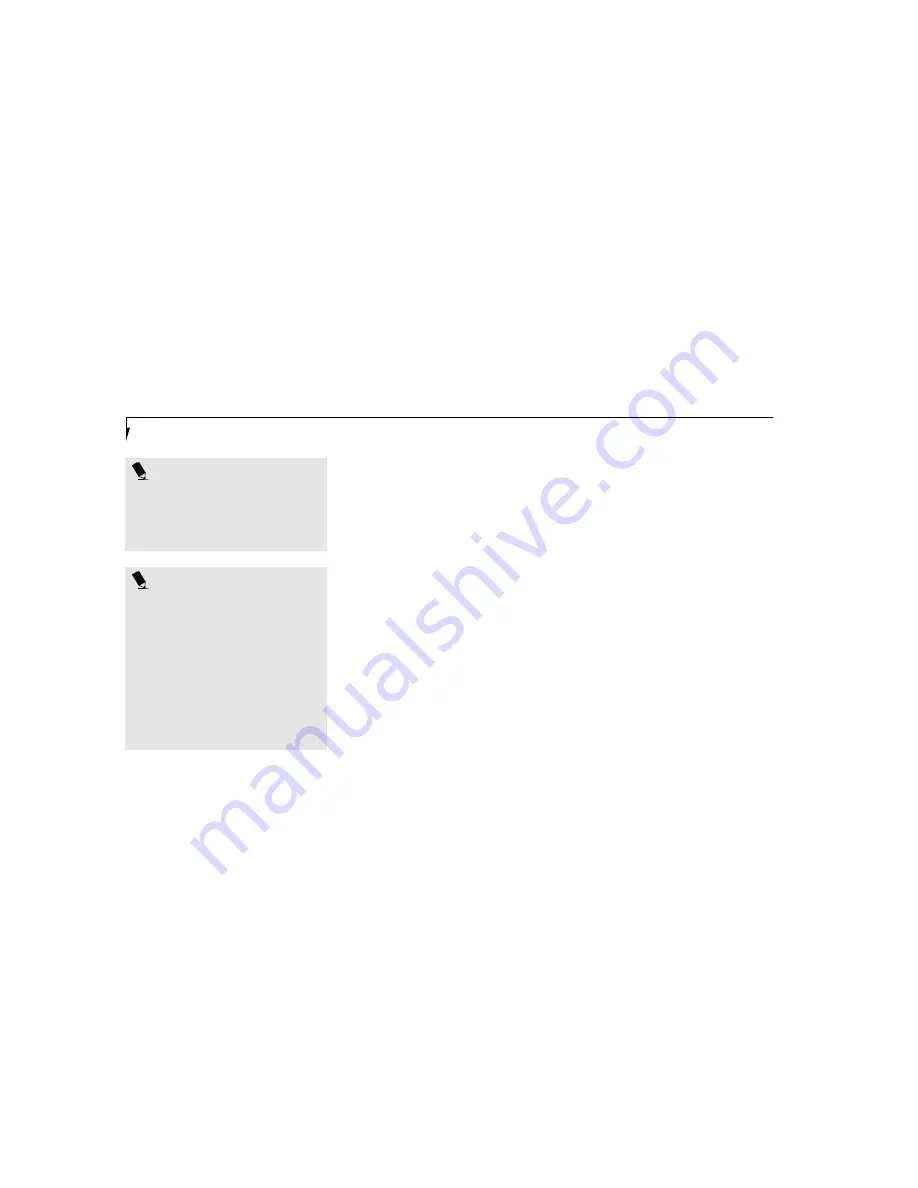
P O I N T
The interval between clicks for double
clicking, and other parameters of pointing
and selecting, can be adjusted with the
selections in the dialog box of the mouse
icon in your Windows Control panel.
S e c t i o n T h r e e
32
Dragging
Dragging means selecting an item with the
pointing cursor, and while keeping the left
pointing device button depressed, moving the
cursor to the desired new location, then releas-
ing the button. (Figure 3-5.) Dragging can also
be done on the Touchpad – two light taps end-
ing with your fingernail on the pad and then
moving, or holding the left button down and
moving your fingernail on the pad.
Touchpad Control Adjustment
The Windows Control Panel provides cus-
tomization of your pointing device from the
mouse icon. There are four (4) aspects of point-
ing device operation which you can adjust.
■
Buttons – This lets you set up the buttons for
right or left handed operation and set the
time interval for double clicking.
■
Pointers – This lets you set up the size and
shape of the cursor for different functions.
■
Motion – This lets you set up the relation of
the speed of motion of your finger to the
motion of the cursor and to enable a trailing
tail for the cursor arrow.
■
General – This allows you to choose the type
of mouse being used. It is already set for your
integrated Touchpad. You may need to
change it for an external mouse.
You may want to try practicing with different
adjustments until you find a combination that
is comfortable for you.
USING THE KEYBOARD
Your notebook has an integral 87-key keyboard.
(Figure 3-6.) The keys perform all the standard
functions of a 101-key keyboard and also
include Windows keys and other special func-
tion keys. This section describes only those
items specific to your notebook. They are the
numeric keypad, the cursor keys, the function
keys, the function extension key (
Fn
) and the
Windows keys.
P O I N T
For your convenience, we have included
the LogiTech MouseWare driver for your
integrated Touchpad device on your
Emergency Recovery CD. Insert your
Recovery CD into the CD-ROM drive
in the optional Detachable Bay or
optional Mobile LANDock and through
“My Computer” or Windows Explorer
locate the directory
D:\Drivers\9598NT\Touchpad. Follow
directories in the Read-Me file in this
directory to install the optional driver.
Содержание Lifebook L470
Страница 6: ...Black White of Cover to come ...
Страница 7: ...T a b l e o f C o n t e n t s ...
Страница 10: ...T a b l e o f C o n t e n t s iv ...
Страница 11: ...LifeBook L Series from Fujitsu P r e f a c e ...
Страница 14: ...P r e f a c e viii ...
Страница 26: ...S e c t i o n O n e 12 ...
Страница 70: ...S e c t i o n T h r e e 56 ...
Страница 130: ...S e c t i o n F o u r 116 ...
Страница 150: ...S e c t i o n F i v e 136 ...
Страница 182: ...S e c t i o n S e v e n 168 ...
Страница 196: ...A p p e n d i c e s 182 ...
Страница 197: ...I n d e x ...
















































