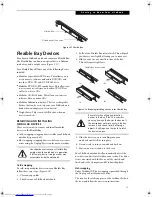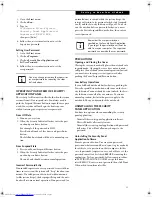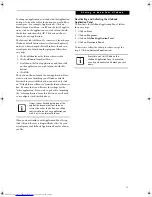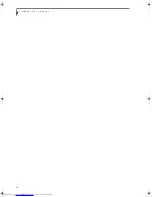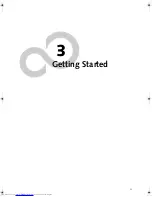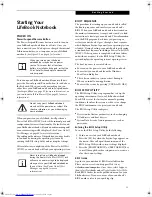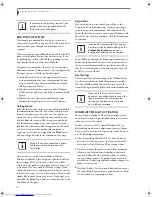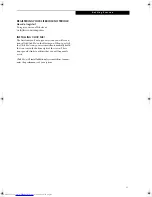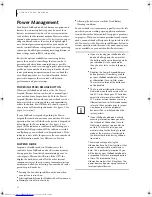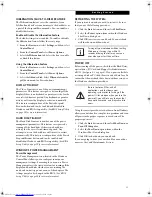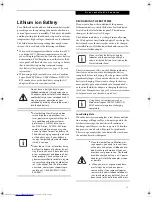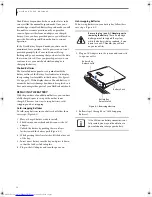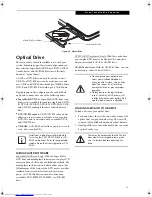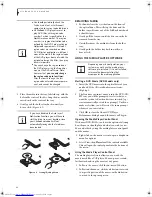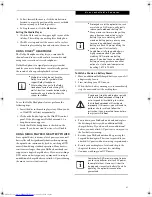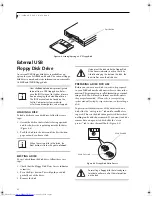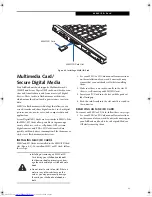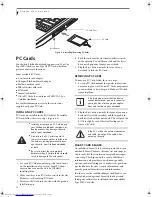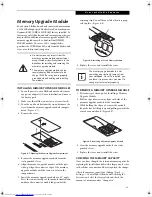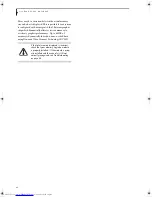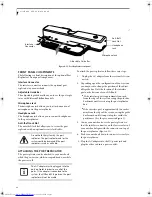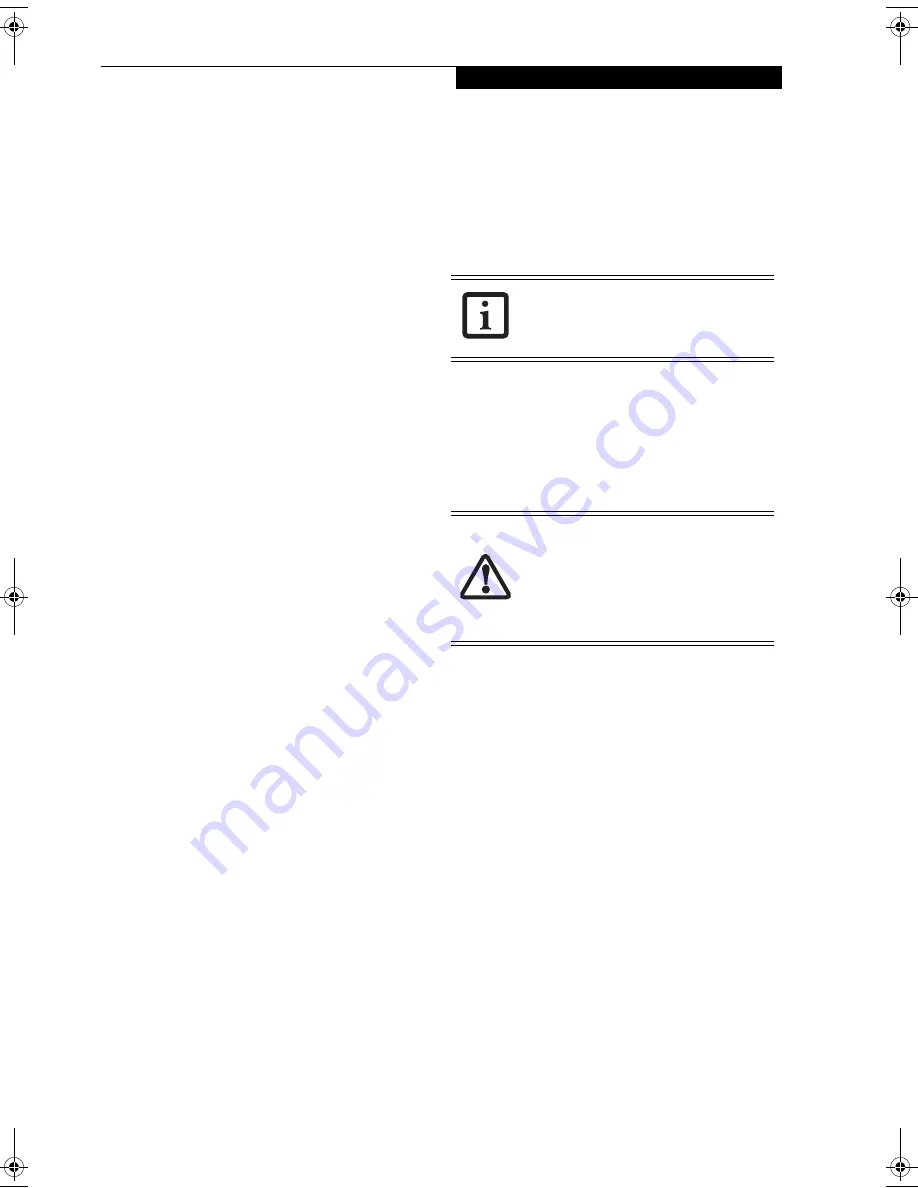
33
G e t t i n g S t a r t e d
HIBERNATION (SAVE-TO-DISK) FEATURE
The Hibernation feature saves the contents of your
LifeBook notebook’s system memory to the hard drive as
a part of the Suspend/Resume mode. You can enable or
disable this feature.
Enable or Disable the Hibernation Feature
The default settings is not enabled. To enable or disable
the Hibernation feature follow these easy steps:
1. From the
Start
menu, select
Settings
, and then select
Control Panel
.
2. From the
Control Panel
select
Power Options
.
3. Select the
Hibernation
tab. Select the box to enable
or disable this feature.
Using the Hibernation Feature
1. From the
Start
menu, select
Settings
, and then select
Control Panel
.
2. From the
Control Panel
select
Power Options
.
3. Select the
Advanced
tab. Select
Hibernate
from the
pull down menu for Power buttons.
DISPLAY TIMEOUT
The Video Timeout is one of the power management
parameters. This feature saves power by turning off the
display if there is no keyboard or pointer activity for the
user selected timeout period. Any keyboard or pointer
activity will cause the display to restart automatically.
This feature is independent of the Power/Suspend/
Resume button and can be enabled and disabled in
Windows and BIOS setup utility. (See BIOS Setup Utility
on page 29 for more information)
HARD DISK TIMEOUT
The Hard Disk Timeout is another one of the power
management parameters. This feature saves power by
turning off the hard drive if there is no hard drive
activity for the user selected timeout period. Any
attempt to access the hard drive will cause it to restart
automatically. This feature is independent of the Power/
Suspend/Resume button and can be enabled and
disabled in Windows and BIOS setup utility. (See BIOS
Setup Utility on page 29 for more information)
WINDOWS POWER MANAGEMENT
Power Management
The Power Management icon located in the Windows
Control Panel allows you to configure some power
management settings. For example, you can use Power
Management to set the timeout values for turning off the
display and hard disks whether you are running the
notebook on battery power or one of the adapters. The
settings may also be changed in the BIOS. (See BIOS
Setup Utility on page 29 for more information)
RESTARTING THE SYSTEM
If your system is on and you need to restart it, be sure
that you use the following procedure.
1. Click the
Start
button, and then click
Shut Down
.
2. Select the
Restart
option from within the Windows
Shut Down dialog box.
3. Click
OK
to restart your notebook. Your notebook
will shut down and then reboot.
POWER OFF
Before turning off the power, check that the Hard Drive,
optical drive, PC Card, and Floppy Disk indicators are
all Off. (See figure 2-3 on page 6). If you power-off while
accessing a disk or PC Card there is a risk of data loss. To
ensure that the notebook shuts down without error, use
the Windows shutdown procedure.
Using the correct procedure to shut down from Windows
allows your notebook to complete its operations and turn
off power in the proper sequence to avoid errors. The
proper sequence is:
1. Click the
Start
button, and then click
Shut Down
or
Turn Off Computer
.
2. Select the
Shut Down
option from within the
Windows Shut Down dialog box.
3. Click
OK
to shut down your notebook.
If you are going to store your notebook for a month or
more see Care and Maintenance Section.
Turning off your notebook without exiting
Windows, or turning it on within 10
seconds of being shut off may cause an
error when you start the next time.
Be sure to close all files, exit all
applications, and shut down your
operating system prior to turning off the
power. If files are open when you turn the
power off, you will lose any changes that
have not been saved, and may cause disk
errors.
E Series.book Page 33 Friday, May 14, 2004 1:25 PM
Содержание Lifebook E8010
Страница 2: ...L i f e B o o k E 8 0 0 0 N o t e b o o k ...
Страница 6: ...L i f e B o o k E 8 0 0 0 N o t e b o o k ...
Страница 7: ...1 Preface ...
Страница 8: ...L i f e B o o k E 8 0 0 0 N o t e b o o k ...
Страница 10: ...2 L i f e B o o k E 8 0 0 0 N o t e b o o k ...
Страница 11: ...3 2 Getting to Know Your LifeBook Notebook ...
Страница 12: ...4 L i f e B o o k E 8 0 0 0 N o t e b o o k ...
Страница 32: ...24 L i f e B o o k E 8 0 0 0 N o t e b o o k ...
Страница 33: ...25 3 Getting Started ...
Страница 34: ...26 L i f e B o o k E 8 0 0 0 N o t e b o o k ...
Страница 42: ...34 L i f e B o o k E 8 0 0 0 N o t e b o o k ...
Страница 43: ...35 4 User Installable Features ...
Страница 44: ...36 L i f e B o o k E 8 0 0 0 N o t e b o o k ...
Страница 61: ...53 5 Troubleshooting ...
Страница 62: ...54 L i f e B o o k E 8 0 0 0 N o t e b o o k ...
Страница 76: ...68 L i f e B o o k E 8 0 0 0 N o t e b o o k ...
Страница 77: ...69 6 Care and Maintenance ...
Страница 78: ...70 L i f e B o o k E 8 0 0 0 N o t e b o o k ...
Страница 82: ...74 L i f e B o o k E 8 0 0 0 N o t e b o o k ...
Страница 83: ...75 7 Specifications ...
Страница 84: ...76 L i f e B o o k E 8 0 0 0 N o t e b o o k ...
Страница 89: ...81 8 Glossary ...
Страница 90: ...82 L i f e B o o k E 8 0 0 0 N o t e b o o k ...
Страница 100: ...92 L i f e B o o k E 8 0 0 0 N o t e b o o k ...
Страница 101: ...93 Appendix Integrated Wireless LAN User s Guide Optional device ...
Страница 102: ...94 L i f e B o o k E 8 0 0 0 N o t e b o o k ...
Страница 120: ...112 L i f e B o o k E S e r i e s N o t e b o o k S e c t i o n F i v e ...