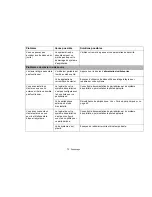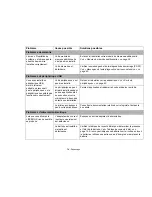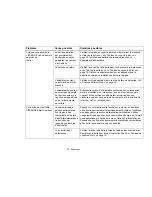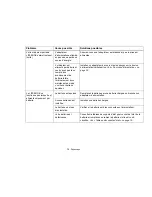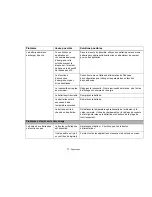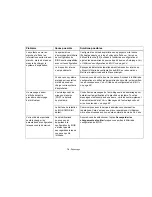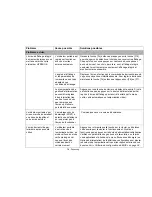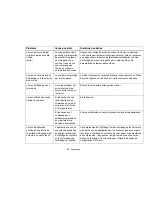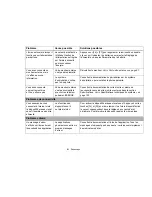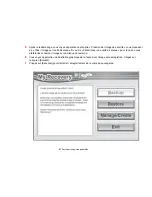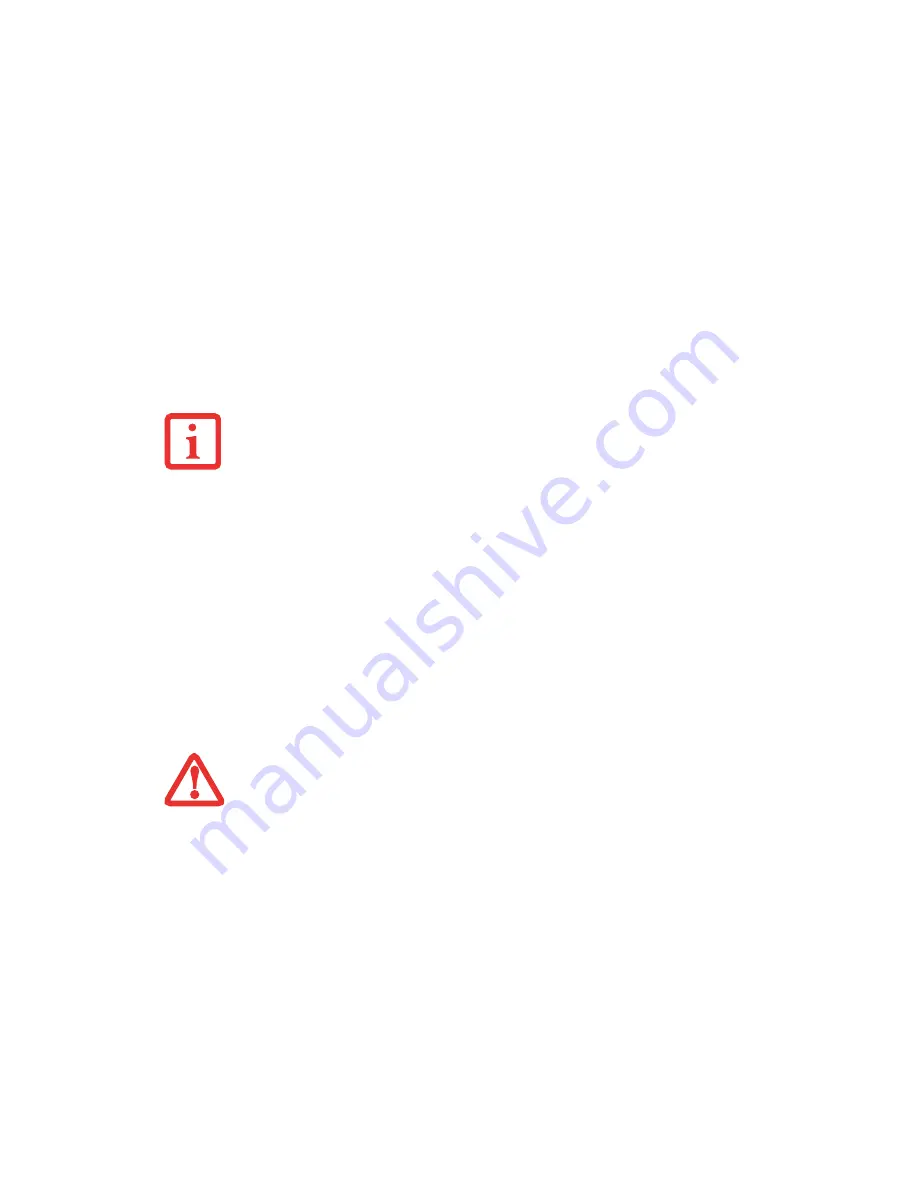
85
- Restaurer vos logiciels préinstallés
Après avoir installé l’utilitaire ClickMe! lors du premier démarrage de votre système, une invite vous demandera
de faire une copie de l’image d’origine sur des DVD. Plusieurs disques vierges (les DVD-R ou DVD+R
sont recommandés) vous seront nécessaires pour créer la copie. Lorsque vous avez terminé la copie, assurez-
vous d’étiqueter clairement les disques et de les conserver en lieu sûr.
Création d’images de sauvegarde de l’image d’origine, du disque PRA et d’autres disques
Le bouton [Gérer/Changer] permet également de créer des copies de sauvegarde de l’image d’origine, du
disque PRA, du disque d’applications ou du disque d’amorçage.
1
Cliquez sur l’icône My Recovery disponible sur le bureau Windows.
2
Sélectionnez [Gérer/Créer] -> [Images de sauvegarde]
Le menu Images de sauvegarde affiche une liste vous permettant de sélectionner quel type de disque vous
souhaitez graver : disque d’amorçage, disque de pilotes et de restauration des applications, disque d’applications
ou disque de restauration.
3
Sélectionnez
Disque de restauration
et cliquez sur [Make DVD].
4
Assurez-vous que la case indique le numéro « 2 » (remarque : selon la taille de l’image, il est possible que le chiffre
de l’image d’origine indiqué soit supérieur).
5
Vous voyez apparaître le message « Le disque de restauration 1 sera créé. Inscrivez quelques commentaires
et un numéro de disque sur le DVD. » Cliquez sur [OUI] pour commencer à graver l’image d’origine.
6
Lorsque le système copie, il affiche un écran « Écriture sur disque » avec une barre de progression. Une fois
l’opération terminée, une boîte de dialogue vous informe que la copie de sauvegarde a été créée avec succès.
S
UR
CERTAINS
MODÈLES
DE
LIFEBOOK,
LES
APPLICATIONS
NE
SONT
PAS
SUR
LE
DISQUE
DUR
MAIS
SUR
LE
DISQUE
PRA. V
EUILLEZ
PRENDRE
CELA
EN
COMPTE
EN
LISANT
LES
PROCÉDURES
QUI
SUIVENT
.
P
OUR
L
’
ÉTAPE
SUIVANTE
,
VEILLEZ
À
NE
PAS
UTILISER
L
’
ORDINATEUR
TANT
QUE
LA
COPIE
N
’
EST
PAS
TERMINÉE
.
Содержание FPCR46023
Страница 2: ...User s Guide Learn how to use your Fujitsu LIFEBOOK LH531 notebook ...
Страница 59: ...53 Optical Drive Figure 24 Loading Ejecting Media a b c d ...
Страница 148: ...Guide d utilisation Découvrez comment utiliser votre ordinateur portable Fujitsu LIFEBOOK LH531 ...
Страница 205: ...a b c d 53 Lecteur optique Figure 24 Chargement éjection d un disque ...