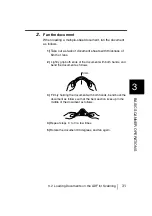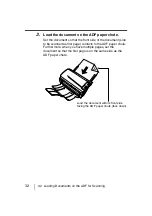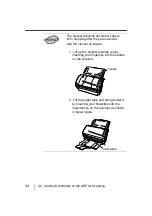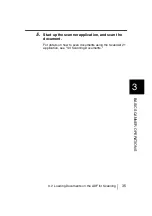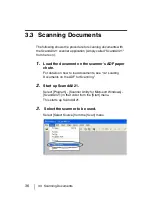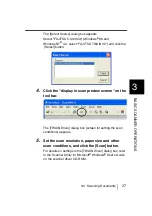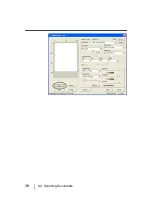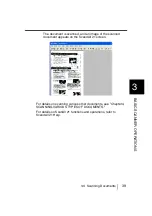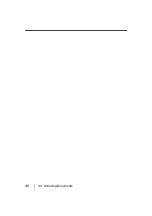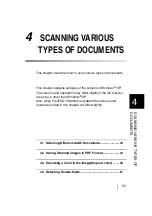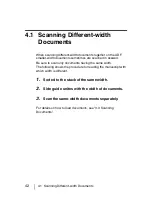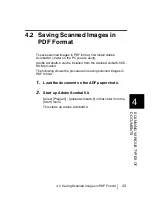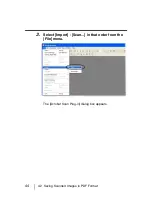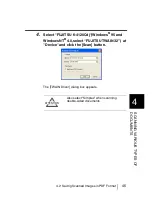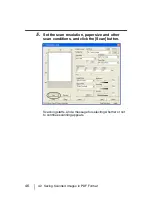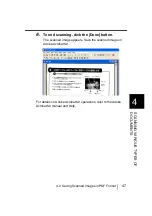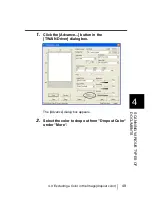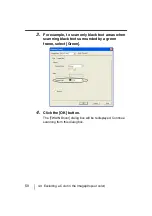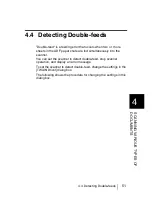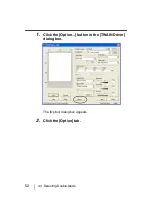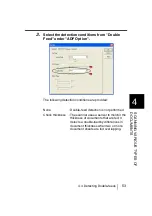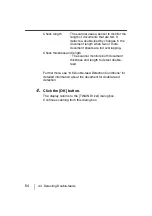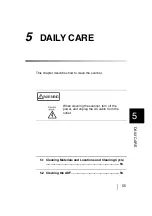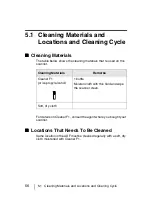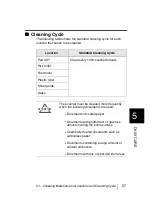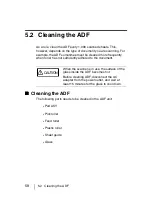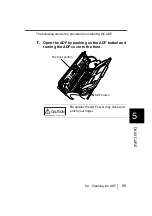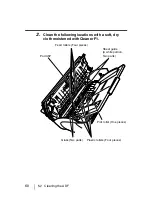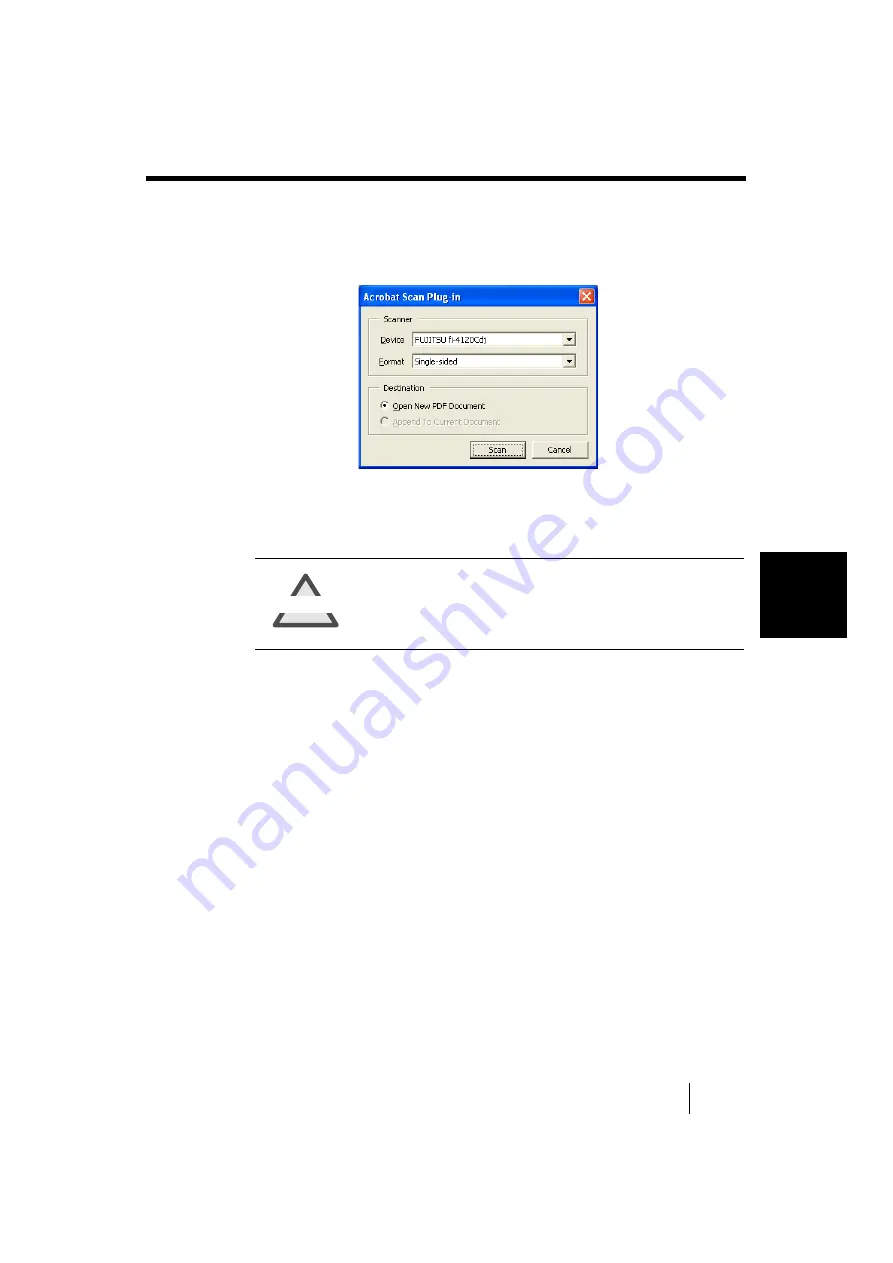
4.2 Saving Scanned Images in PDF Format
45
4
S
C
A
N
N
ING V
A
RIOUS TYPES
O
F
DOC
U
MENTS
4.
Select "FUJITSU fi-4120Cdj"(Windows
®
95 and
WindowsNT
®
4.0, select “FUJITSU TWAIN 32”) at
"Device" and click the [Scan] button.
The [TWAIN Driver] dialog box appears.
ATTENTION
Also select "Simplex" when scanning
double-sided documents.
Содержание FI-4120C
Страница 1: ...Operator s Guide fi 4120C Image Scanner P3PC E007 02EN ...
Страница 65: ...38 3 3 Scanning Documents ...
Страница 67: ...40 3 3 Scanning Documents ...
Страница 97: ...70 6 1 Consumable and Replacement Cycle The fi 4120Cdj Properties dialog box appears ...
Страница 147: ...120 7 4 Checking Labels on the Scanner ...
Страница 173: ...GL 8 ...
Страница 177: ...IN 4 ...
Страница 179: ......
Страница 180: ......