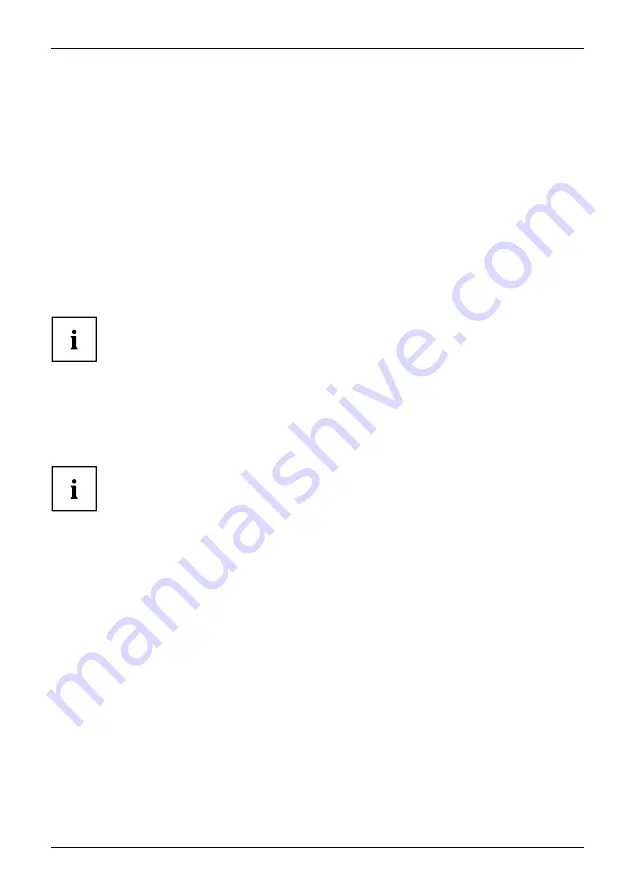
Connecting external devices
Connecting a USB mouse
►
Connect the USB mouse to one of the USB ports on the device.
Connectinga USBmouse
USBport
Connecting a USB keyboard
Use only the keyboard cable supplied.
USBport
Connecting
►
Plug the rectangular connector of the keyboard cable into the rectangular socket
on the underside or on the rear of the keyboard.
►
Plug the
fl
at rectangular USB connector of the keyboard cable into a USB port of the device.
USBport
Connecting external devices to the USB ports
USBdevices,
USBport,
Externaldevices,
Devices,
You can connect a wide range of external devices to the USB ports (e.g.
printer, scanner, mouse or keyboard).
USB devices are hot-pluggable. This means you can connect and disconnect
USB cables while your device is switched on.
Additional information can be found in the documentation for the USB devices.
►
Connect the data cable to the external device.
►
Connect the data cable to one of the USB ports on your device.
Device drivers
External USB devices which you connect to one of the USB ports don’t usually
need their own drivers because the software required is already included in
the operating system. If the device requires separate software, please follow
the instructions in the manufacturer’s documentation.
Connecting Audio Devices
Microphone
Headphones
Line-outdevices
►
Connect the audio device to the combined headphone and microphone port.
Fujitsu
19
Содержание ESPRIMO G558
Страница 1: ...System Operating Manual FUJITSU ESPRIMO G558 ...
Страница 3: ......
















































