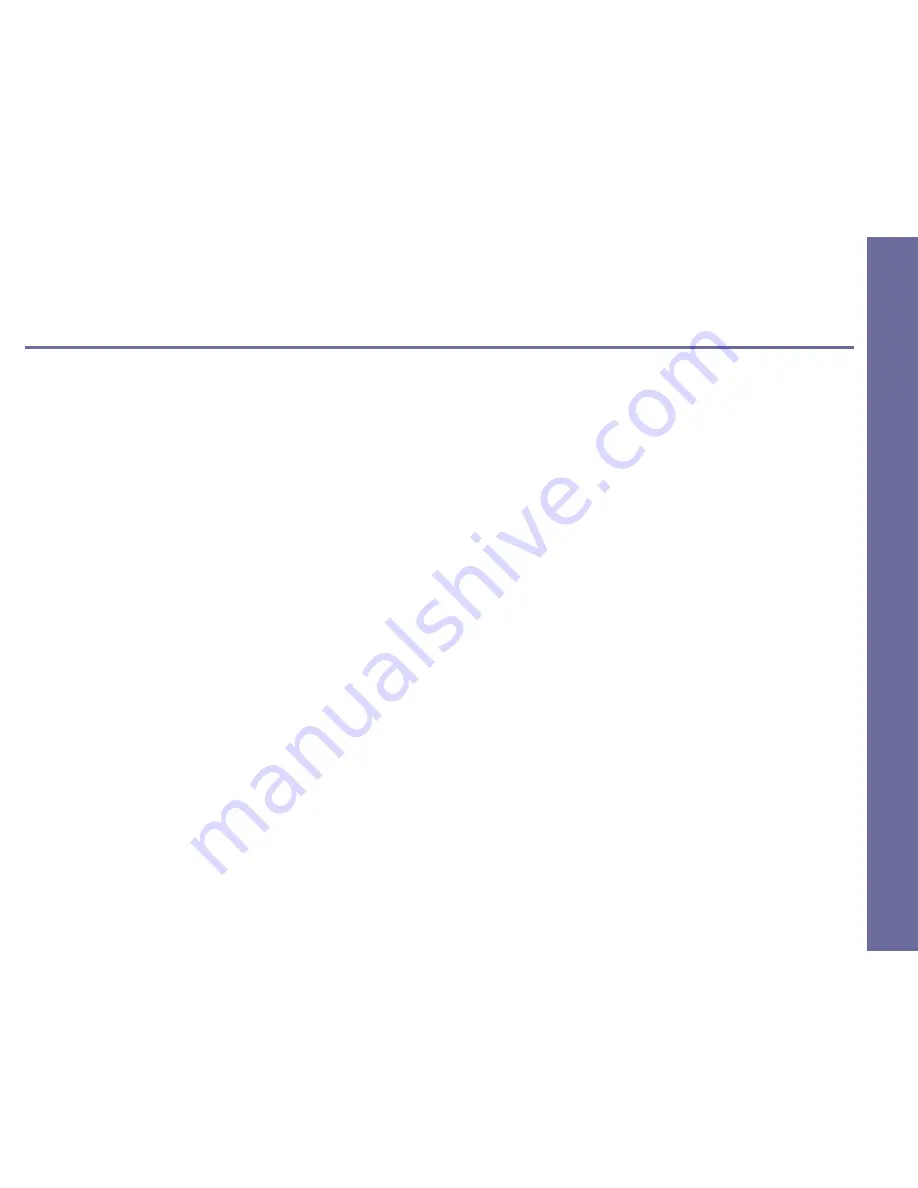
1
PCATX-R9 User’s Guide
Introduction
Chapter 1
Introduction
Welcome to your BSI (Broadax Systems, Inc.) FieldGo PCATX-R9 portable
workstation. Your FieldGo PCATX-R9 workstation is one member of an entire
family of portable computers and workstations designed by BSI.
Founded in 1986, BSI is one of the pioneers in the portable computer indus-
try. BSI started by producing a transportable PC with an integrated mono-
chrome CRT display. In 1987, BSI introduced its first flat panel portable PC-AT
system with a backlit supertwist nematic monochrome LCD. It represented
BSI's successful effort in reducing the overall size and weight of a portable
PC, while retaining all the expansion capacities of a desktop computer. Since
then, BSI has continued to expand to the current lines we now have.
Your FieldGo PCATX-R9 workstation is designed to provide the full power of a
desktop computer, and the ability to use standard add-on cards in a rugged
portable package suitable for use in harsh environments. It features five drive
bays, a large, bright flat panel LCD, detachable keyboard with integrated
pointing device, 300W power supply, and a carrying case.
Combining cutting-edge processors and peripherals, your new FieldGo
PCATX-R9 sets a new standard for portable computational power by deliver-
ing performance, versatile system configuration, high level of expandability,
and reliability that can ultimately increase your productivity.


































