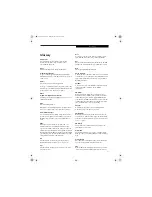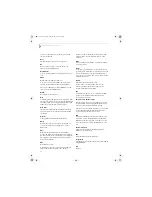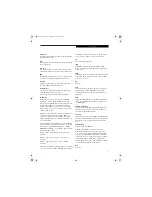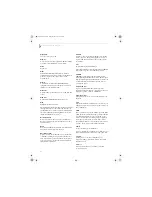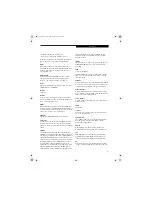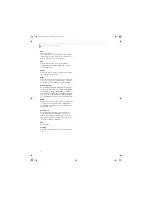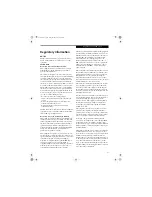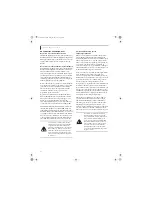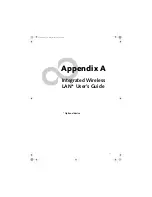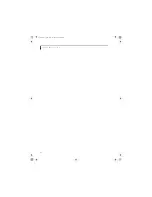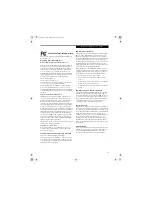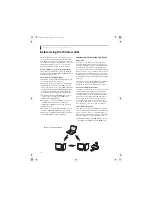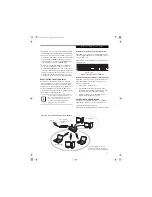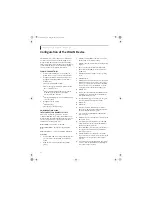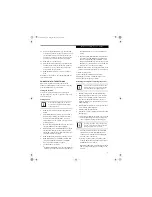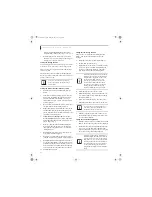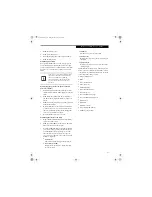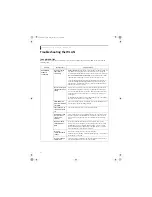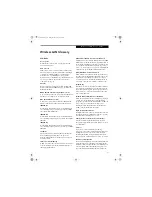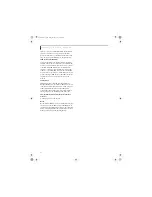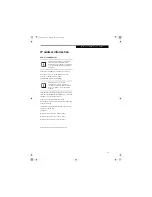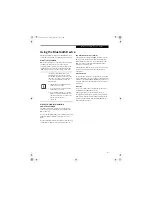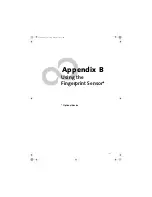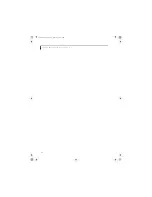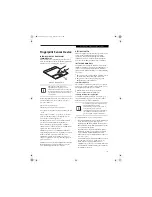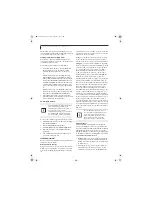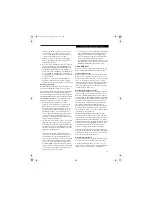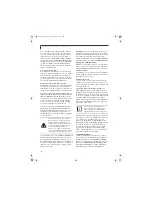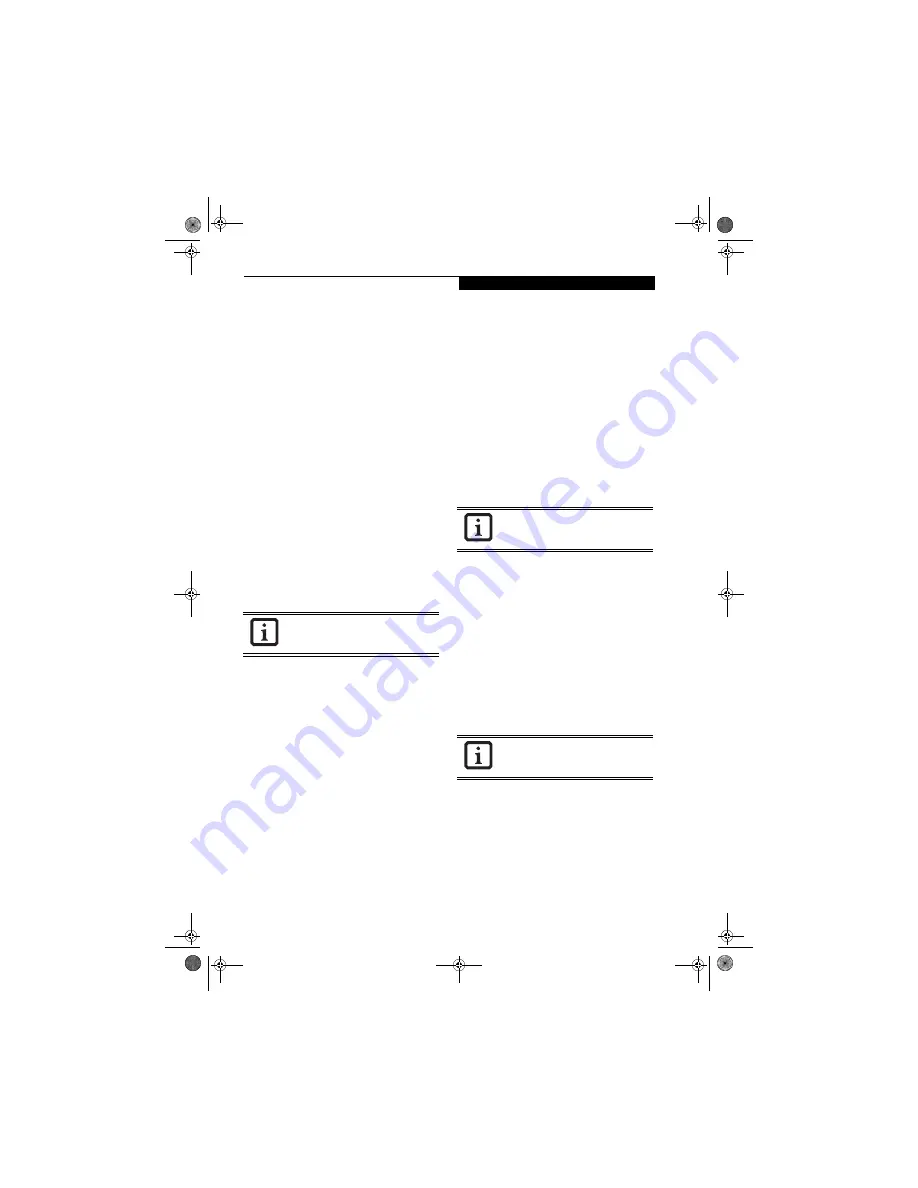
93
W I r e l e s s L A N U s e r ’ s G u i d e
22. After selecting authentication type, enter the name,
domain, and password of the user you have created
on the authentication server. The user name and
password do not have to be the same as name and
password of your current Windows user login.
23. Click [OK] to save the settings.
24. From the Intel ProSet Wireless page, click the new
profile name shown in the Profile List. Use the up
and down arrows to position the priority of the
new profile in the priority list.
25. Click the Connect button to connect to the net-
work.
Click [Close] if you want to close the Intel(R) PROSet
for Wireless window.
CONNECTION TO THE NETWORK
This section explains connection to the network.
If there is an administrator of the network, contact the
network administrator for data settings.
Setting the network
Perform the “Setting TCP/IP” and “Confirming the
computer and work group names” operations required for
network connection.
Setting TCP/IP
1.
Click the [Start] button first and then [Control
Panel].
2.
If the Control Panel is in Category view, switch to
Classic view by clicking “Switch to Classic View”
under Control Panel the left frame. (If you are
already in Classic view, “Switch to Category View”
will be displayed.)
3.
Double-click [Network Connections]. A list of cur-
rently installed networks will be displayed.
4.
Right-click [Wireless Network Connection] in the
list, and then click [Properties] in the menu dis-
played. The [Wireless Network Connection Proper-
ties] window will be displayed.
5.
Click the [General] tab if it is not already selected.
6.
Click [Internet Protocol (TCP/IP] and then click
[Properties]. The [Internet Protocol (TCP/IP)
Properties] window will be displayed.
7.
Set the IP address as follows:
■
For ad hoc connection
: Select [Use the following
IP address:] and then enter data for [IP address]
and [Subnet mask]. See page 99 for IP address
setting.
■
For access point (infrastructure) connection:
If
your network uses DHCP, select [Obtain an IP
address automatically] and [Obtain DNS server
address automatically]. If your network uses static
IP addresses, consult with your network adminis-
trator for the correct IP address settings.
8. Click the [OK] button. Processing will return to the
[Wireless Network Connection Properties] window.
9. Click the [OK] button.
10. Close the [Network Connection] window.
Following this operation, confirm the names of the
computer and the workgroup as follows.
Confirming the computer and work group names
1.
Click the [Start] button, then [Control Panel].
2.
If the Control Panel is in Category view, switch to
Classic view by clicking “Switch to Classic View”
under Control Panel the left frame. (If you are
already in Classic view, “Switch to Category View”
will be displayed.)
3.
Double-click the [System] icon. The [System Prop-
erties] window will be displayed.
4.
Click the [Computer Name] tab.
5.
Confirm the settings of [Full computer name:] and
[Workgroup:].
a. The setting of [Full computer name:] denotes the
name for identifying the computer. Any name
can be assigned for each personal computer.
Enter the desired name in less than 15 ASCII
character code format. Identifiability can be
enhanced by entering the model number, the
user name, and other factors.
b. [Workgroup name] is the group name of the
network. Enter the desired name in less than 15
ASCII character code format.
For ad hoc connection:
Assign the same network
name to all personal computers existing on the
network.
To change the setting of the IP address,
you need to be logged in from Windows
as an administrator.
To modify the computer name and/or the
work group name, you need to be logged
in from Windows as an administrator.
To change the name, click [Change], then
proceed in accordance with the instruction
messages displayed on the screen.
E8210.book Page 93 Friday, March 10, 2006 4:33 PM
Содержание E8210 - LifeBook - Core 2 Duo 1.66 GHz
Страница 1: ...Fujitsu LifeBook E8210 Notebook User s Guide E8210 book Page 1 Friday March 10 2006 4 33 PM ...
Страница 2: ...E8210 book Page 2 Friday March 10 2006 4 33 PM ...
Страница 8: ...L i f e B o o k E 8 0 0 0 N o t e b o o k E8210 book Page 8 Friday March 10 2006 4 33 PM ...
Страница 9: ...1 Preface E8210 book Page 1 Friday March 10 2006 4 33 PM ...
Страница 10: ...L i f e B o o k E 8 0 0 0 N o t e b o o k E8210 book Page 2 Friday March 10 2006 4 33 PM ...
Страница 12: ...2 L i f e B o o k E 8 0 0 0 N o t e b o o k E8210 book Page 2 Friday March 10 2006 4 33 PM ...
Страница 13: ...3 2 Getting to Know Your LifeBook Notebook E8210 book Page 3 Friday March 10 2006 4 33 PM ...
Страница 14: ...4 L i f e B o o k E 8 0 0 0 N o t e b o o k E8210 book Page 4 Friday March 10 2006 4 33 PM ...
Страница 34: ...24 L i f e B o o k E 8 0 0 0 N o t e b o o k E8210 book Page 24 Friday March 10 2006 4 33 PM ...
Страница 35: ...25 3 Getting Started E8210 book Page 25 Friday March 10 2006 4 33 PM ...
Страница 36: ...26 L i f e B o o k E 8 0 0 0 N o t e b o o k E8210 book Page 26 Friday March 10 2006 4 33 PM ...
Страница 43: ...33 4 User Installable Features E8210 book Page 33 Friday March 10 2006 4 33 PM ...
Страница 44: ...34 L i f e B o o k E 8 0 0 0 N o t e b o o k E8210 book Page 34 Friday March 10 2006 4 33 PM ...
Страница 58: ...48 L i f e B o o k E 8 0 0 0 N o t e b o o k E8210 book Page 48 Friday March 10 2006 4 33 PM ...
Страница 59: ...49 5 Troubleshooting E8210 book Page 49 Friday March 10 2006 4 33 PM ...
Страница 60: ...50 L i f e B o o k E 8 0 0 0 N o t e b o o k E8210 book Page 50 Friday March 10 2006 4 33 PM ...
Страница 74: ...64 L i f e B o o k E 8 0 0 0 N o t e b o o k E8210 book Page 64 Friday March 10 2006 4 33 PM ...
Страница 75: ...65 6 Care and Maintenance E8210 book Page 65 Friday March 10 2006 4 33 PM ...
Страница 76: ...66 L i f e B o o k E 8 0 0 0 N o t e b o o k E8210 book Page 66 Friday March 10 2006 4 33 PM ...
Страница 80: ...70 L i f e B o o k E 8 0 0 0 N o t e b o o k E8210 book Page 70 Friday March 10 2006 4 33 PM ...
Страница 81: ...71 7 System Specifications E8210 book Page 71 Friday March 10 2006 4 33 PM ...
Страница 82: ...72 L i f e B o o k E 8 0 0 0 N o t e b o o k E8210 book Page 72 Friday March 10 2006 4 33 PM ...
Страница 86: ...76 L i f e B o o k E 8 0 0 0 N o t e b o o k E8210 book Page 76 Friday March 10 2006 4 33 PM ...
Страница 87: ...77 8 Glossary E8210 book Page 77 Friday March 10 2006 4 33 PM ...
Страница 88: ...78 L i f e B o o k E 8 0 0 0 N o t e b o o k E8210 book Page 78 Friday March 10 2006 4 33 PM ...
Страница 98: ...88 L i f e B o o k E 8 0 0 0 N o t e b o o k E8210 book Page 88 Friday March 10 2006 4 33 PM ...
Страница 112: ...102 L i f e B o o k E S e r i e s N o t e b o o k A p p e n d i x A E8210 book Page 102 Friday March 10 2006 4 33 PM ...
Страница 113: ...103 Appendix B Using the Fingerprint Sensor Optional device E8210 book Page 103 Friday March 10 2006 4 33 PM ...
Страница 114: ...104 L i f e B o o k E 8 0 0 0 N o t e b o o k A p p e n d i x B E8210 book Page 104 Friday March 10 2006 4 33 PM ...
Страница 122: ...112 L i f e B o o k E 8 0 0 0 N o t e b o o k A p p e n d i x B E8210 book Page 112 Friday March 10 2006 4 33 PM ...
Страница 126: ...116 L i f e B o o k E 8 0 0 0 N o t e b o o k E8210 book Page 116 Friday March 10 2006 4 33 PM ...
Страница 127: ...E8210 book Page 117 Friday March 10 2006 4 33 PM ...
Страница 128: ...E8210 book Page 118 Friday March 10 2006 4 33 PM ...