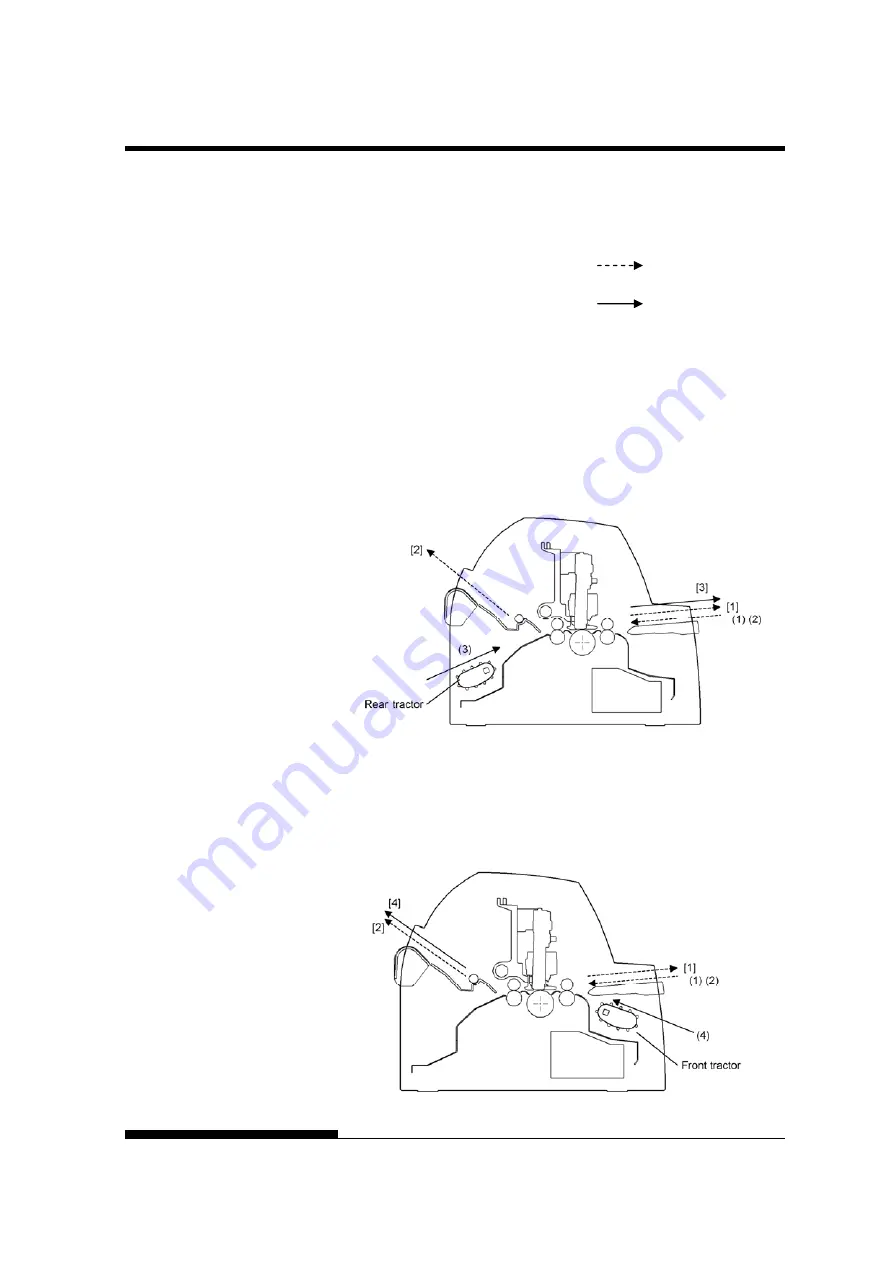
PAPER HANDLING
User's Manual
3-5
This printer has a variety of paper paths and feed directions.
Paper Paths and Feed Directions
See the following five cases.
: Cut sheet
: Continuous forms
(n)
:
Input
[n]
:
Output
With rear tractor
(1) Paper table
→
→
Paper table
(2) Paper table
→
→
Rear stacker
(3) Rear tractor
→
→
Front eject
With front tractor
(1) Paper table
→
→
Paper table
(2) Paper table
→
→
Rear stacker
(4) Front tractor
→
→
Rear eject
SELECTING PAPER
PATH
Содержание DL7400
Страница 1: ......
Страница 2: ......
Страница 3: ...FUJITSU DL7400 DOT MATRIX PRINTER USER S MANUAL ...
Страница 26: ...QUICK REFERENCE QR 4 User s Manual ...
Страница 30: ...INTRODUCTION 1 4 User s Manual ...
Страница 49: ...SETTING UP User s Manual 2 19 Demo pattern ...
Страница 58: ......
Страница 82: ...PAPER HANDLING 3 24 User s Manual ...
Страница 96: ...USING SETUP MODE 5 6 User s Manual Summary of setup mode ...
Страница 150: ...USING SETUP MODE 5 60 User s Manual ...
Страница 151: ...USING SETUP MODE User s Manual 5 61 ...
Страница 154: ...USING SETUP MODE 5 64 User s Manual ...
Страница 164: ...MAINTENANCE 6 10 User s Manual ...
Страница 176: ...TROUBLE SHOOTING 7 12 User s Manual ...
Страница 190: ...SUPPLIES AND OPTIONS A 2 User s Manual ...
Страница 249: ...CHARACTER SETS User s Manual E 3 Graphics Character Set 2 ...
Страница 254: ...CHARACTER SETS E 8 User s Manual LATIN2 LATN2 T Latin2 TURKY TURKY T Turkish KAMENIC KAMEN T Kamenicky CYRILIC Cyrillic ...
Страница 255: ...CHARACTER SETS User s Manual E 9 IBM437 IBM 437 ELOT928 ELOT 928 IBM851 IBM 851 PG DHN Code Page DHN ...
Страница 256: ...CHARACTER SETS E 10 User s Manual LATIN P Latin Polish LITHUA1 Lithuanian 1 ISO LTN ISO Latin LITHUA2 Lithuanian 2 ...
Страница 257: ...CHARACTER SETS User s Manual E 11 MACEDON Macedonian PG MAC MIK ELOT 927 ...
Страница 258: ...CHARACTER SETS E 12 User s Manual ABG DEC GR ABY HBR OLD ...
Страница 259: ...CHARACTER SETS User s Manual E 13 PAGE 862 Code Page 862 GREEK 11 HBR DEC ISO TUK ...
Страница 261: ...CHARACTER SETS User s Manual E 15 SPANISH Spanish FINNISH Finnish DANISH1 NORWEGN Danish1 Norwegian DANISH2 Danish2 ...
Страница 263: ...CHARACTER SETS User s Manual E 17 JAPAN Japanese LATIN A Latin American NORWEGN Norwegian FRENCH French ...
Страница 264: ...CHARACTER SETS E 18 User s Manual DANISH2 Danish2 KOREA LEGAL ...
Страница 265: ...CHARACTER SETS User s Manual E 19 WCP1250 Windows 1250 WCP1252 Windows 1252 WCP1251 Windows 1251 ...
Страница 274: ......
Страница 275: ...C147 E051 03EN ...






























