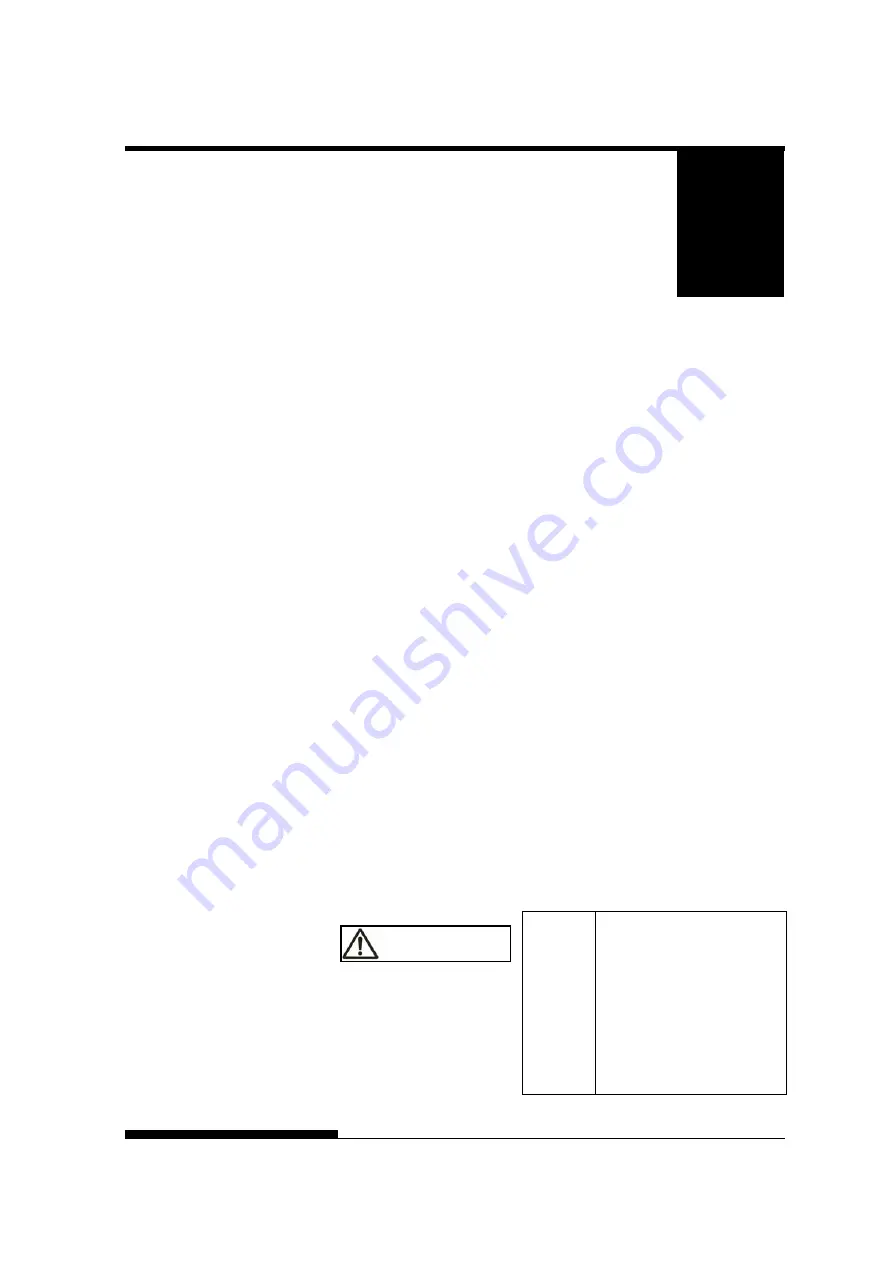
User's Manual
8-1
8
CHAPTER 8 INSTALLING OPTIONS
INSTALLING OPTIONS
The installaion of options allows you to expand
the capabilities of your printer. Options available
for the printer include:
•
LAN
card
•
Cut
sheet
feeder
•
Tractor
unit
•
Large
stacker
•
Large Paper Table
The LAN card is a user installable option, but can be installed only on a
printer model with the parallel and USB interfaces. For information on
the installation procedure, refer to the manual that comes with the LAN
card.
Options can be purchased from your dealer. Order numbers for options
are given in Appendix A.
This chapter describes what to do after installing cut sheet feeder.
A cut sheet feeder (SF940) allows you to automatically feed single sheets.
It can be mounted on the front or the rear of the printer.
When attaching the cut sheet feeder to the front of the printer, remove the
tractor
For both front and rear, the cut sheet feeder can handle a max. of 5-ply
multipart media.
When installing the front and rear cut sheet feeders, the printer assigns
the first bin to the front feeder. You can change the assignment using set
up mode.
WARNING
Electric
shock
Before mounting or
removing the cut sheet
feeder, turn off the power
switches of the personal
computer and the printer
and remove the power plug
from the outlet.
Otherwise, you may
receive electric shock.
INSTALLING THE
CUT SHEET
FEEDER
Содержание DL7400
Страница 1: ......
Страница 2: ......
Страница 3: ...FUJITSU DL7400 DOT MATRIX PRINTER USER S MANUAL ...
Страница 26: ...QUICK REFERENCE QR 4 User s Manual ...
Страница 30: ...INTRODUCTION 1 4 User s Manual ...
Страница 49: ...SETTING UP User s Manual 2 19 Demo pattern ...
Страница 58: ......
Страница 82: ...PAPER HANDLING 3 24 User s Manual ...
Страница 96: ...USING SETUP MODE 5 6 User s Manual Summary of setup mode ...
Страница 150: ...USING SETUP MODE 5 60 User s Manual ...
Страница 151: ...USING SETUP MODE User s Manual 5 61 ...
Страница 154: ...USING SETUP MODE 5 64 User s Manual ...
Страница 164: ...MAINTENANCE 6 10 User s Manual ...
Страница 176: ...TROUBLE SHOOTING 7 12 User s Manual ...
Страница 190: ...SUPPLIES AND OPTIONS A 2 User s Manual ...
Страница 249: ...CHARACTER SETS User s Manual E 3 Graphics Character Set 2 ...
Страница 254: ...CHARACTER SETS E 8 User s Manual LATIN2 LATN2 T Latin2 TURKY TURKY T Turkish KAMENIC KAMEN T Kamenicky CYRILIC Cyrillic ...
Страница 255: ...CHARACTER SETS User s Manual E 9 IBM437 IBM 437 ELOT928 ELOT 928 IBM851 IBM 851 PG DHN Code Page DHN ...
Страница 256: ...CHARACTER SETS E 10 User s Manual LATIN P Latin Polish LITHUA1 Lithuanian 1 ISO LTN ISO Latin LITHUA2 Lithuanian 2 ...
Страница 257: ...CHARACTER SETS User s Manual E 11 MACEDON Macedonian PG MAC MIK ELOT 927 ...
Страница 258: ...CHARACTER SETS E 12 User s Manual ABG DEC GR ABY HBR OLD ...
Страница 259: ...CHARACTER SETS User s Manual E 13 PAGE 862 Code Page 862 GREEK 11 HBR DEC ISO TUK ...
Страница 261: ...CHARACTER SETS User s Manual E 15 SPANISH Spanish FINNISH Finnish DANISH1 NORWEGN Danish1 Norwegian DANISH2 Danish2 ...
Страница 263: ...CHARACTER SETS User s Manual E 17 JAPAN Japanese LATIN A Latin American NORWEGN Norwegian FRENCH French ...
Страница 264: ...CHARACTER SETS E 18 User s Manual DANISH2 Danish2 KOREA LEGAL ...
Страница 265: ...CHARACTER SETS User s Manual E 19 WCP1250 Windows 1250 WCP1252 Windows 1252 WCP1251 Windows 1251 ...
Страница 274: ......
Страница 275: ...C147 E051 03EN ...
















































