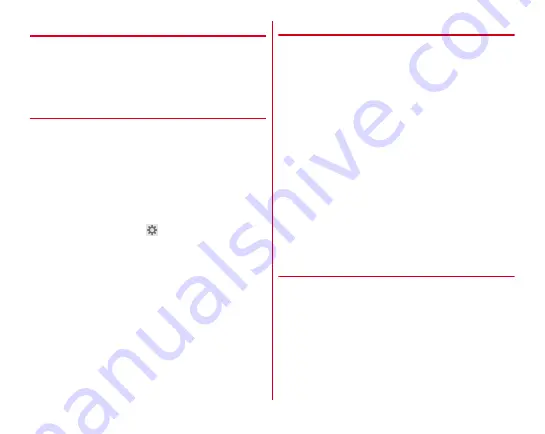
Before using the terminal
52
◆
Slide-in function
By default, you can call out Slide-in launcher and Capture &
Draw/Highlight & Copy by sliding your finger from the slide
spot (start point for sliding) at the corner of the screen.
・
For information about the settings of the Slide-in function,
refer to "Slide-in function".
❖
Slide-in launcher
Activate an application from a shortcut saved in Slide-in
launcher.
1
Slide your finger from the slide spot to the
center of the screen, then release the finger at
a shortcut in Slide-in launcher
・
By default, Slide-in launcher is set in the slide spot at the
lower left of the screen.
・
You can set the Slide-in function by releasing your
finger at the position of
, which is called up at the
same time as the Slide-in launcher.
2
Perform target operations
❖
Capture & Draw
Capture displayed screen to edit as an image or share with
other application.
・
Some screens may not be captured.
1
Slide your finger from the slide spot to the
center of the screen, then release the finger in
[Capture & Draw] area
・
By default, Capture & Draw/Highlight & Copy are set in
the slide spot at the lower right of the screen.
2
Select operation
Editing image :
Tap tools to edit
→
[Save]
・
You can check the image in Album-Scene (
・
With drawing tools, you can write texts or draw pictures
on an image by handwriting, crop or zoom in/out.
Sharing with another application :
[Share]
→
Select an
application
→
Follow the on-screen instructions
・
You can also activate an application by tapping an app
icon displayed next to [Share].
❖
Highlight & Copy
Text strings selected by tracing on the screen with your finger
can be copied or shared with another application.
1
Slide your finger from the slide spot to the
center of the screen, then release the finger in
[Highlight & Copy] area
・
By default, Capture & Draw/Highlight & Copy are set in
the slide spot at the lower right of the screen.
Содержание Arrows NX F-01J
Страница 1: ...F 01J INSTRUCTION MANUAL 16 11 ...






























