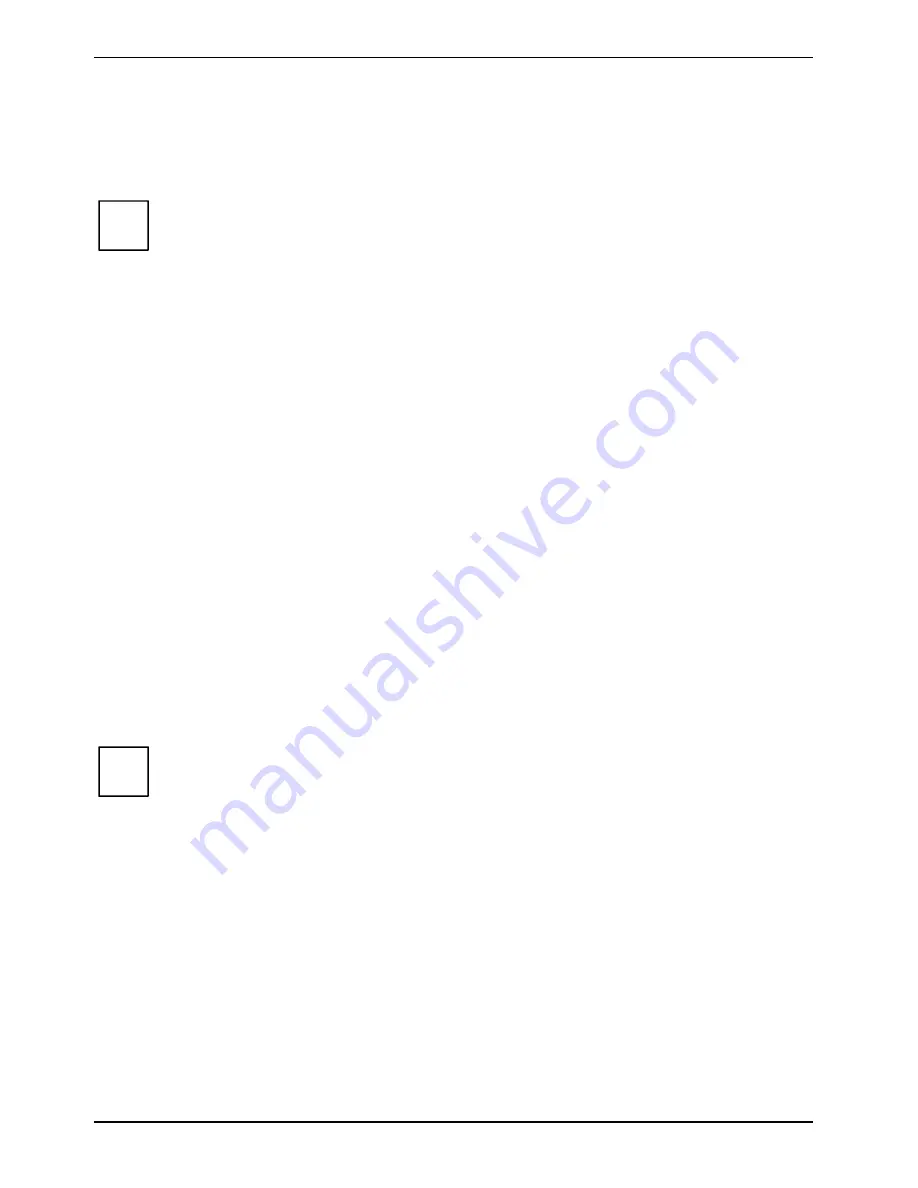
Working with the notebook
Using the power-management features
26
A26391-K113-Z120-5-7619
Using the power-management features
The notebook uses less power when the power management features are enabled. You will then be
able to work longer when using the battery before having to recharge it.
i
If you are connected to a network or use the integrated modem, PC LAN card, or PC
modem card, we advise against enabling an energy saving mode. This could lead to an
interruption of your network connection.
When not using the notebook for long periods of time, first end the energy saving mode,
then switch off the notebook. Never switch the notebook off with the Suspend/Resume
button while the notebook is in one of the energy-saving modes.
If your notebook is in an energy-saving mode:
•
Do not connect any external devices.
•
Do not disconnect any external devices.
•
Do not attempt to switch the notebook on if the built-in battery is flat.
•
Do not change or remove the floppy disk, if inserted.
•
Do not add or remove RAM.
•
Do not add or remove a PC card.
•
Do not replace or remove the battery.
Energy-saving modes of notebook
You can set two energy-saving modes with your notebook.
In the Suspend mode (
Suspend to DRAM/Standby
) all current data (active programmes, files) are
buffered in the main memory, and in the Save-to-Disk mode (
Save to Disk/HibernateMode
) all current
data are saved on the hard disk. Then the notebook is switched off. After the notebook is switched
on, you can continue working from the point where you finished.
Operating systems with ACPI
(Windows 98, Windows Me and Windows 2000)
i
For operating systems with ACPI you can set the energy-saving functions under
Settings -
Control Panel - Power Management
(e.g.
Standby, Hibernate mode
and
LCD off
).
You can configure the Suspend/Resume button and the lid switch in the
Settings
tab under
Settings – Control Panel – Power Management
.
Settings for energy-saving functions in the
BIOS Setup
are not taken into account by
operating systems with ACPI.
Changing settings
Ê
Double-click on the
My Computer
symbol.
Ê
Double-click on the
Control Panel
symbol.
Ê
Double-click on the
Power management
symbol in the control panel window.
The
Properties
dialogue field appears.
















































