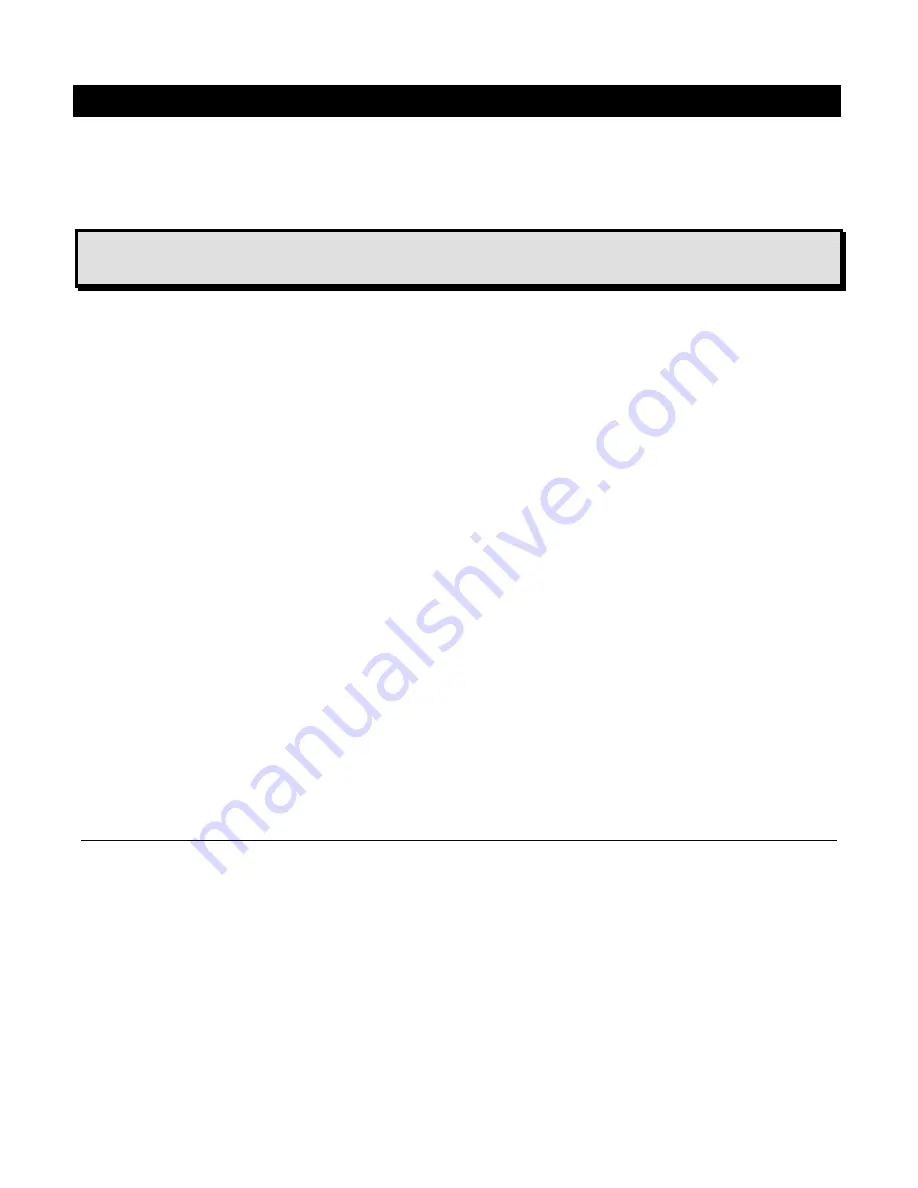
20
Video Magnifier
Color Modes
There are five factory default color modes and 28 additional color modes that
you can activate and use. Select the color modes that best suit your visual
needs, for example, yellow text against a black background.
Note:
To change color modes, see steps 1-3 in
Changing Configuration
Menu Settings
on page 21.
1. Full Color
1
12. Blue on White
23. Violet on White
2. Black on White
1
(high-contrast
positive)
13. Green on Black
24. White on Violet
3. White on Black
1
(high-contrast
negative)
14. Black on Green
25. Orange on Black
4. Yellow on Blue
2
15. Red on White
26. Black on Orange
5. Yellow on Black
2
16. White on Red
27. Green on Yellow
6. Grayscale
17. White on Green
28. Yellow on Green
7. Blue on Yellow
18. Green on White
29. Amber on White
8. Black on Yellow
19. Black on Blue
30. White on Amber
9. Violet on Black
20. Blue on Black
31. Black on Amber
10. Black on Violet
21. Black on Red
32. Amber on Black
11. White on Blue
22. Red on Black
33. High-Contrast Full
Color
1
Default color modes for positions 1 through 3; cannot be changed or
deleted.
2
Default color modes for positions 4 and 5; can be changed or deleted.
A maximum of 12 positions can be active.
Содержание TOPAZ OCR
Страница 9: ...Setting Up Your TOPAZ OCR 3 SETTING UP YOUR TOPAZ OCR...
Страница 14: ...8 Setting Up Your TOPAZ OCR...
Страница 15: ...Video Magnifier 9 VIDEO MAGNIFIER...
Страница 43: ...OCR and Speech 37 OCR AND SPEECH...
Страница 63: ...Connecting TOPAZ OCR to Your Computer 57 CONNECTING TOPAZ OCR TO YOUR COMPUTER...
Страница 68: ...62 Notes...




































