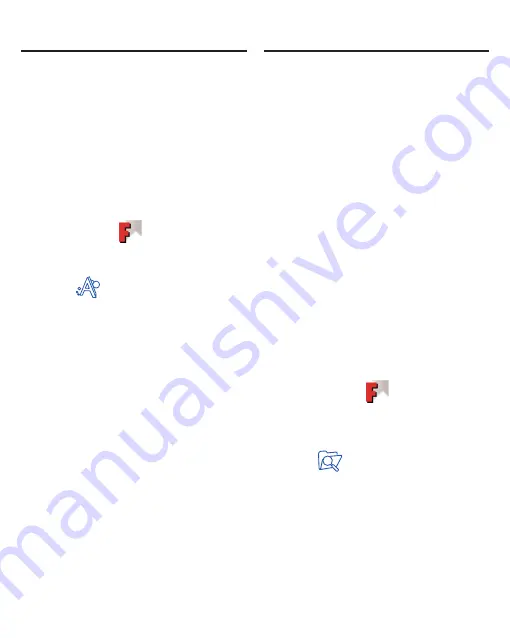
Using the Franklin PC
View™ Function
Using the Franklin PC
View™ Function
91
device. When your device is
connected to your PC, any
Audible™ format audio books are
displayed in this pane.
Note: for additional information
about how the AudibleManager
®
works, please read its helptext by
clicking Help | Help in the tool bar.
To move an audio file to your device
follow these steps.
1. Double-click
on your PC
desktop.
The Franklin PC View function opens.
2. Click
to open the
AudibleManager
®
.
3. Click the External Drive check
box in the bottom right pane of
the AudibleManager
®
.
Note: This accesses the MMC/SD
you have installed in your device.
If you do not have an MMC/SD
installed, you may not have
enough memory to copy audio
files to your device.
4. Click the audio book you want
in the top right pane and drag it
to the bottom right pane.
A status bar is displayed
indicating the progress of the
transfer.
✓
Listening to audio books on
your PC
To listen to an audio book on your
PC, double-click the file and it will
open in your PC’s default media
player.
Copying Files to Your
Device
Your BSI-1900 is not limited to the
books it comes with. You can copy
eBooks, eNews, text documents,
HTML files, mp3 music files and
other files to expand and
personalize your device. And
copying files could not be easier.
When your BSI-1900 is connected to
your PC, it appears as an additional
drive available to your computer. If
you have a MMC/SD inserted in
your device, it shows up, too.
1. Double-click
on your PC
desktop.
The Franklin PC View function
opens.
2. Click
to open Windows
Explorer.
Note: In Windows
®
XP, you open
directly to the “My Music” folder.
3. Use Windows Explorer to find
the files you want to copy to
your device.
4. Double-click the My Computer
icon on your PC desktop.




















