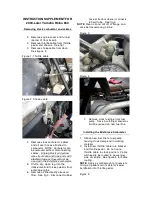Setting a Destination Using the Text
Entry Screen
E297558
Text entry field.
A
Automatic suggestions based on
the text you enter.
B
Information icon.
C
Search.
D
Keyboard settings.
E
Note:
Select one of the suggestions to
copy the detail to the text entry field.
You can search by entering all or part of
the destination, such as the Address, POI
Category or Name, Intersection, City,
Latitude/Longitude, etc. Tips: If you do
not specify a location, the system will
use the current vehicle location. You can
specify a location by address, city, state
or zip code. For additional search support,
please visit: support.ford.com.
Note:
Press the button in the top right-hand
corner of the main map to display estimated
time of arrival, remaining travel time or
distance to destination.
Setting a Destination Using the Map
Screen
E297559
Re-center the map.
A
Selected location.
B
3D map rotation. Swipe left or
right.
C
Start route guidance.
D
Destination name.
E
Select the location on the map.
Select
Start
to begin route guidance.
Changing the Format of the Map
Display the map in one of the following
formats:
•
A two-dimensional map with the
direction you are traveling toward the
top of the screen.
•
A two-dimensional map with north
toward the top of the screen.
•
A three-dimensional map with the
direction you are traveling toward the
front.
Zoom
Display more or less detail on the map.
576
2022 Super Duty (TFE) Canada/United States of America, enUSA, Edition date: 202103, First-Printing
SYNC™ 3
(If Equipped)