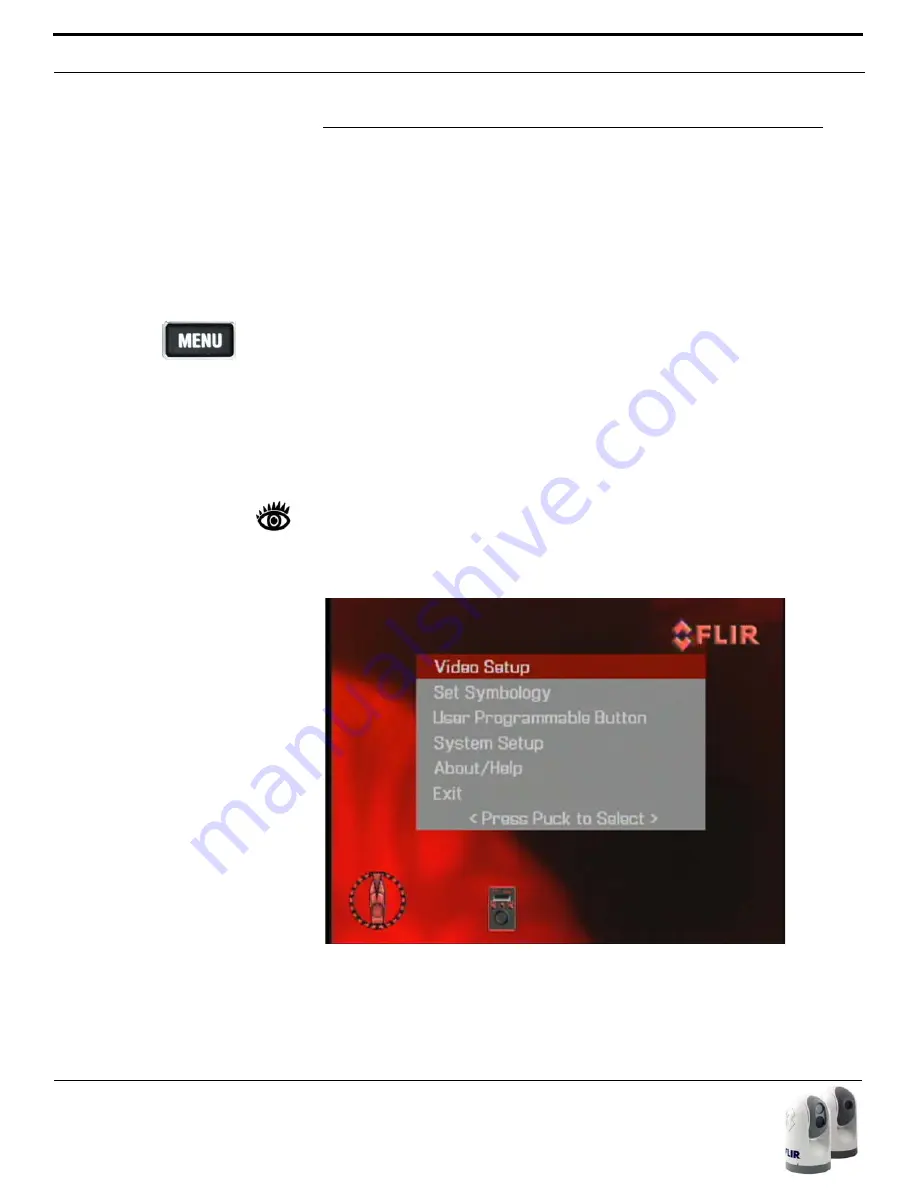
Configuration Menus
30
432-0003-00-10 rev 140 M-Series Operator’s Manual
Configuration Menus
In most installations, it will not be necessary to modify the factory default
configuration settings. If the user has a set of preferred settings, it may be
desirable to modify some of the configuration settings with the on-screen
menu. Some settings can be saved and therefore are preserved (in the
case of loss of power), and some settings will be configured as needed.
MENU
The MENU button is used to turn on or off the on-screen menu. When the
on-screen menu is displayed, the joystick puck can be used to navigate
through the menus and select various menu entries.
To navigate the menus, use the puck to move the cursor up and down from
one selection to the next (the puck can be moved fore and aft, or it can be
rotated). To make a selection, press the puck (like a mouse click) or move
the puck to the right. Once you are satisfied with your changes, press the
MENU button to exit the menus.
Note
:
The on-screen menus only appear on the thermal camera video. They
do not appear on the video from the visible camera.
When the Menu button is pushed, the following on-screen menu is dis-
played on the thermal video:
The current menu selection is indicated by the dark red bar.
When the MENU button is pressed
while viewing the Visible Low-Light
Camera, the video will switch back
to Thermal Video to allow the
MENU to be displayed.
Содержание M-Series
Страница 1: ...M Series 432 0003 00 10 Revision 140 January 2011 Operator s Manual ...
Страница 4: ...432 0003 00 10 rev 140 M Series Operator s Manual 6 Custom Network Applications 61 ...
Страница 6: ...8 432 0003 00 10 rev 140 M Series Operator s Manual ...
Страница 61: ...432 0003 00 10 rev 140 M Series Operator s Manual 63 ...
Страница 62: ...64 432 0003 00 10 rev 140 M Series Operator s Manual ...
Страница 63: ...NOTES 432 0003 00 10 rev 140 M Series Operator s Manual 65 ...






























