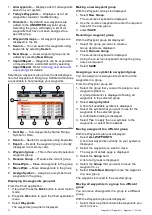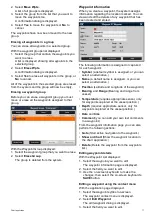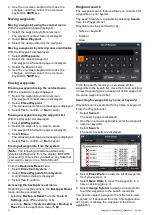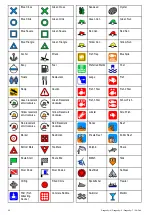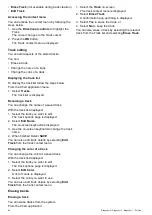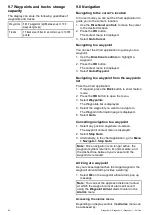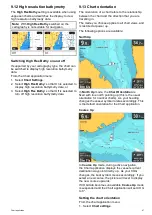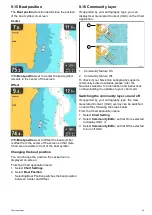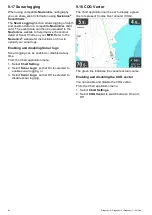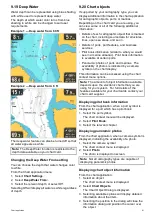1.
All waypoints
— Displays a list of all waypoints
saved on your system.
2.
Today’s Waypoints
— Displays a list of all
waypoints created or modiied today.
3.
Unsorted
— By default new waypoints are
added to the
UNSORTED
waypoint group.
Selecting the group will display a list of all
waypoints that have not been assigned to a
speciic group.
4.
Waypoint Groups
— All waypoint groups are
displayed in the list.
5.
Search
— You can search for waypoints using
keywords by selecting
Search
.
6.
New Group
— A new waypoint group can be
added by selecting
New Group
.
7.
Import/Export
— Waypoints can be exported to
or imported from a microSD card by selecting
Import/Export
. Refer to
for details.
Selecting a waypoints group from the list displays a
list of all waypoints in that group. Additional functions
are available to help manage your waypoints.
1.
Sort By:
— Sort waypoints by Name, Range,
Symbol or Date.
2.
Search
— Search for waypoints using keywords.
3.
Export
— Exports the waypoint group currently
displayed to a memory card.
4.
Waypoint group
— This is the currently selected
waypoint group.
5.
Rename Group
— Rename the current group.
6.
Erase Wpts
— Erase all waypoints in the group.
7.
Move Wpts
— Move all waypoints in the group.
8.
Assign Symbol
— Assign a new symbol to all
waypoints in the group.
Displaying the waypoints group list
From the Chart application:
1. If required, Press the
Back
button to enter motion
mode.
2. Press the
Ok
button to open the Chart application
menu.
3. Select
Waypoints
.
The waypoints group list is displayed.
Making a new waypoint group
With the Waypoint Group List displayed:
1. Select
New Group
.
The on-screen keyboard is displayed.
2. Use the on-screen keyboard to enter the required
name for the new group.
3. select
SAVE
.
Renaming a waypoint group
With the Waypoint group list displayed:
1. Select the group you want to rename.
Group details are displayed.
2. Select
Rename Group
.
The on-screen keyboard is displayed.
3. Using the on-screen keyboard change the group
name as required.
4. Select
SAVE
.
Assigning a new symbol to a waypoint group
You can assign a new waypoint symbol to all the
waypoints in a group.
From the Waypoint group list:
1. Select the group that you want to assign a new
waypoint symbol to.
A group details list is displayed showing all
waypoints in the selected group.
2. Select
Assign Symbol
.
A list of all available symbols is displayed.
3. Select the symbol that you want to use for the
waypoints in the selected group.
A conirmation dialog is displayed.
4. Select
Yes
to apply the new symbols to the
waypoints, or select No to
cancel
.
Moving a waypoint to a different group
With the Waypoints group list displayed:
1. Select
ALL WAYPOINTS
.
A list of all waypoints currently on your system is
displayed.
2. Select the waypoint you want to move.
The waypoint details page is displayed.
3. Select the
Group
ield
A list of all groups is displayed.
4. Select the
Group
that you want to move the
waypoint to, or
5. Select
Create New Group
to move the waypoint
to a new group.
The waypoint is moved to the selected group.
Moving all waypoints in a group to a different
group
You can move all waypoints in a group to a different
group.
With the Waypoints group list displayed:
1. Select the Group that contains the waypoints you
want to move.
76
Dragonly–4 / Dragonly–5 / Dragonly–7 / Wi–Fish
Содержание E70290
Страница 2: ......
Страница 4: ......
Страница 12: ...12 Dragonly 4 Dragonly 5 Dragonly 7 Wi Fish ...
Страница 18: ...18 Dragonly 4 Dragonly 5 Dragonly 7 Wi Fish ...
Страница 34: ...34 Dragonly 4 Dragonly 5 Dragonly 7 Wi Fish ...
Страница 42: ...42 Dragonly 4 Dragonly 5 Dragonly 7 Wi Fish ...
Страница 108: ...108 Dragonly 4 Dragonly 5 Dragonly 7 Wi Fish ...
Страница 112: ...112 Dragonly 4 Dragonly 5 Dragonly 7 Wi Fish ...
Страница 122: ...122 Dragonly 4 Dragonly 5 Dragonly 7 Wi Fish ...
Страница 126: ...126 Dragonly 4 Dragonly 5 Dragonly 7 Wi Fish ...
Страница 132: ...132 Dragonly 4 Dragonly 5 Dragonly 7 Wi Fish ...
Страница 133: ...Chapter 16 Spares and accessories Chapter contents 16 1 Spares Accessories on page 134 Spares and accessories 133 ...
Страница 135: ......