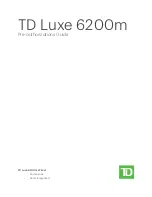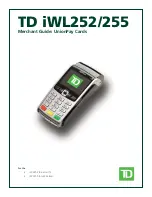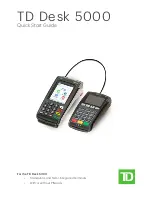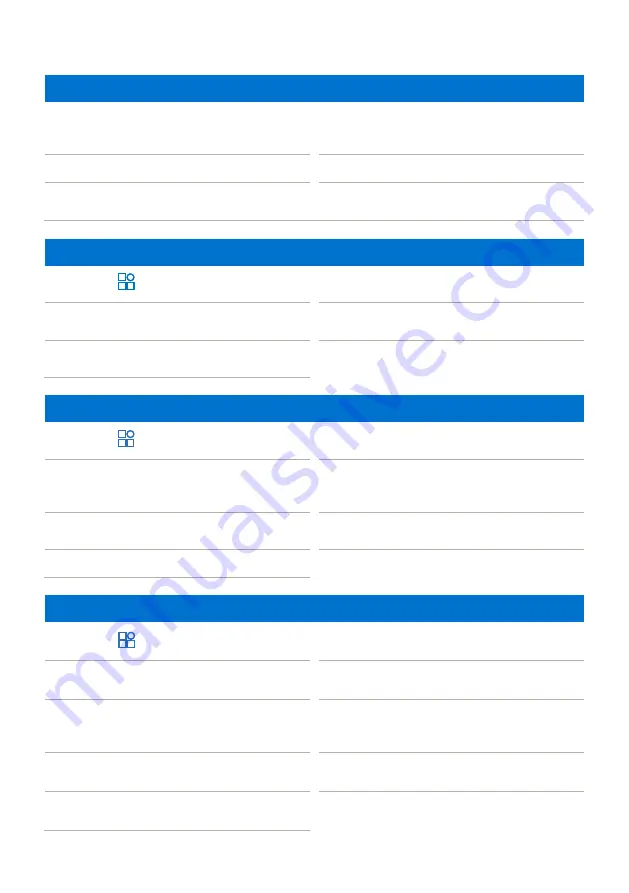
3
Sale (Tip entry)
1. Input amount and press
OK
.
4. Once the transaction is completed,
ask the customer to sign on the
screen, then press
ENTER
.
2. Input tip and press
OK
.
5. Terminal will print out receipt.
3. Insert/swipe/wave/input card number.
6. Press
or
CANCEL
to
complete the transaction.
Tip Adjustment
1. Press
in main menu.
4. Enter new total and press
OK
to
confirm amount.
2. Press
ADJUST
and input password.
5. Press
or
CANCEL
to
complete the transaction.
3. Enter original invoice number and
press
ENTER
.
Void
1. Press
in main menu.
5. Insert/swipe/wave or input card
number (for CUP only).
2. Press
VOID
and input password.
6. Once the transaction is completed,
ask the customer to sign on the
screen, then press
ENTER
.
3. Enter original invoice number.
7. Press
or
CANCEL
to
complete the transaction.
4. Press
OK
.
Refund
1. Press
in main menu.
6. Input auth code (for CUP only).
2. Press
REFUND
and enter refund
amount, then press
OK
.
7. Enter PIN (for CUP only).
3. Enter refund password.
8. Once the transaction is completed,
ask the customer to sign on the
screen, then press
ENTER
.
4. Insert/swipe/wave/input card number.
9. Press
or
CANCEL
to
complete the transaction.
5. Input RRN (for CUP only).