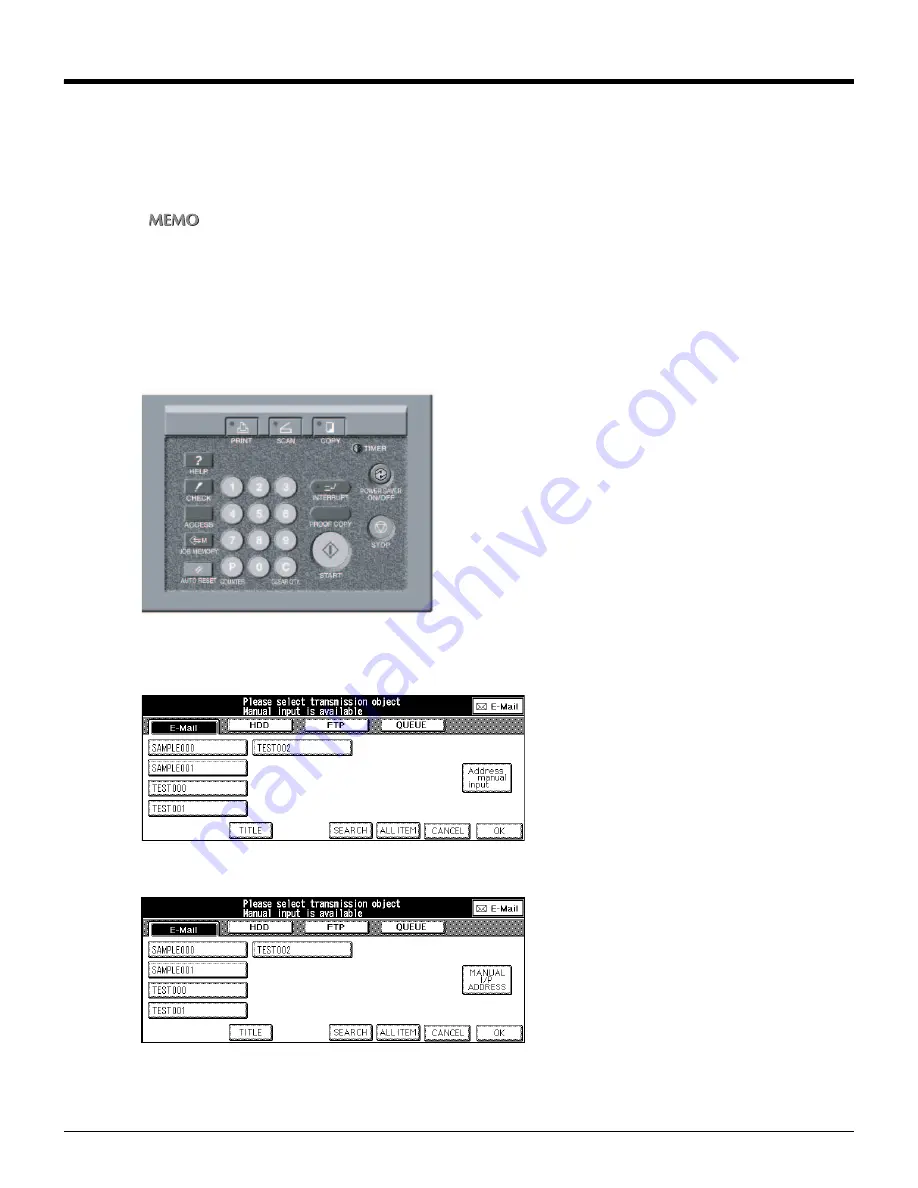
33
Chapter 2 : Before Using the Scanning Features
2-3 Registering Storage Locations (HDD)
You can register storage locations for Scan to HDD, beforehand.
The storage location used with Scan to HDD is Box inside Hard Disk of the print controller.
You can register Box Nos. with the control panel or the Web Utility for the Copier.
This section explains how to enter from the control panel.
For information about the Web Utility for the Copier, please refer to the Copier’s User’s Guide.
Box numbers can be selected in the range of 0000 - 9999.
It is recommended to assign Box No. (from 0000 to 9999) to users and inform them about their allotted numbers in advance.
●
Registration of Box No.
1.
Press [SCAN] on the control panel.
The [Select Transmission Object] screen is displayed on the LCD screen.
•
U.S.A.
•
Others
Содержание X3e 50C-K
Страница 93: ...92 Chapter 5 Key Operator Mode 5 1 Key Operator Mode 93 5 2 Changing Deleting the destination 95 ...
Страница 98: ...97 Chapter 6 Troubleshooting 6 1 Cannot use the scanner 98 ...
Страница 100: ...99 Appendix Appendix 1 Product Specifications 100 ...
Страница 104: ...2004 2 Fiery X3e 50C K E V100 ...






























