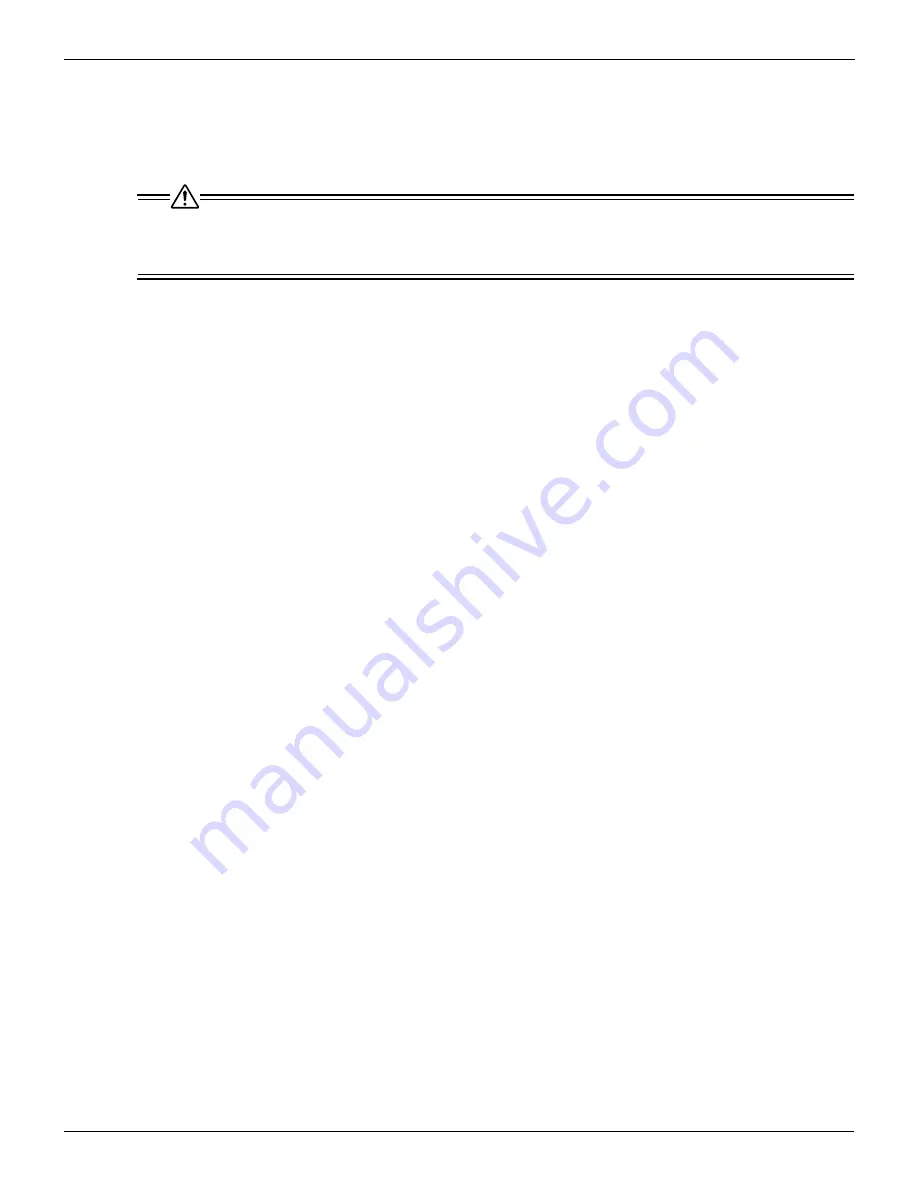
1-1 Classification of the Scanning Features (Continued)
13
Chapter 1 : Overview of the Scanning Features
Password
Select a password required for the login (User Name) or set the password that corresponds to login (User Name) man-
ually.
For information about password registration, please refer to “Registration of FTP server” on page 37.
When you use ''Scan to FTP'', the scanned data may be damaged due to the network condition or for some other-
reason.
Be sure to check the scan data for damage.
Содержание X3e 50C-K
Страница 93: ...92 Chapter 5 Key Operator Mode 5 1 Key Operator Mode 93 5 2 Changing Deleting the destination 95 ...
Страница 98: ...97 Chapter 6 Troubleshooting 6 1 Cannot use the scanner 98 ...
Страница 100: ...99 Appendix Appendix 1 Product Specifications 100 ...
Страница 104: ...2004 2 Fiery X3e 50C K E V100 ...





























