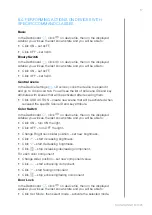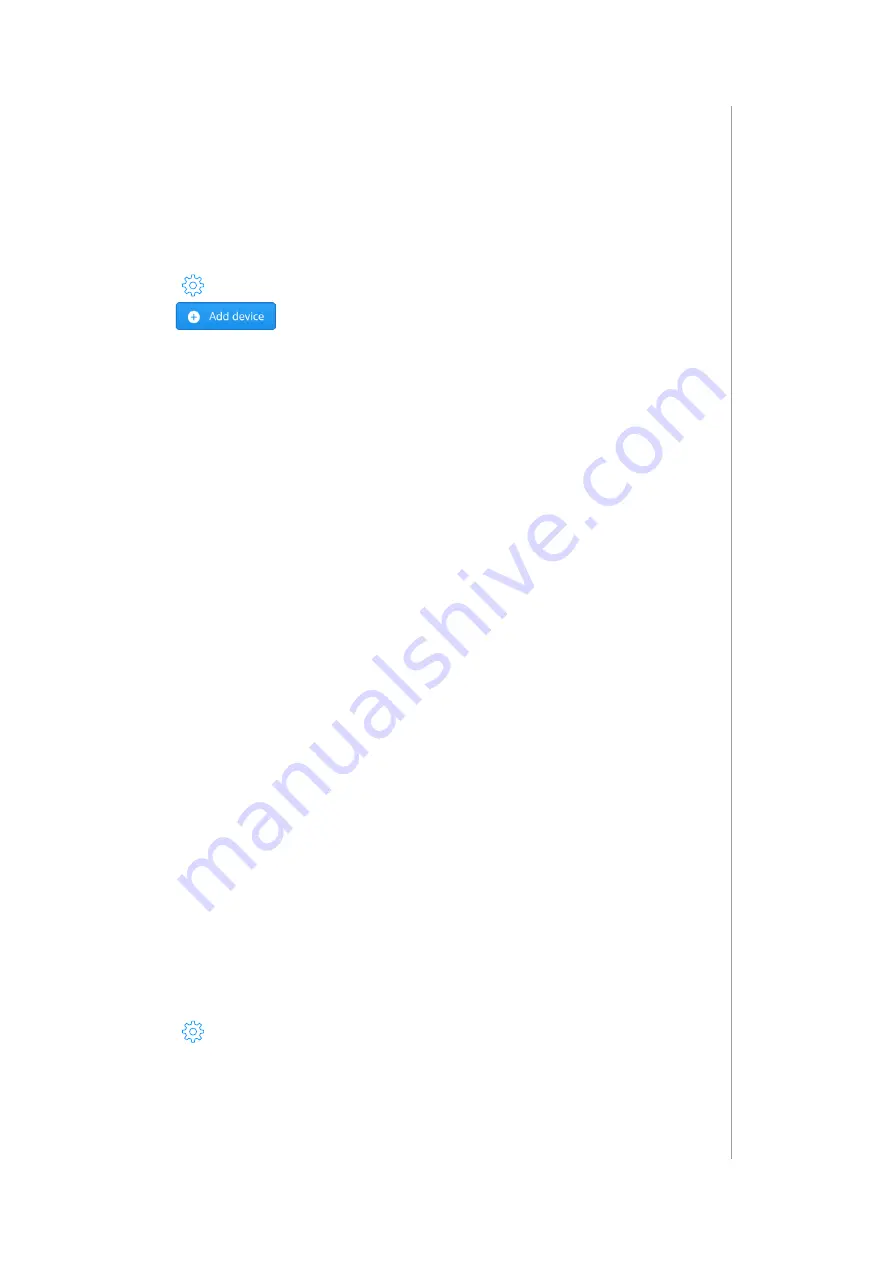
13
aDDIng Z-Wave™ DevIces
6: ADDING Z-WAVE™ DEVICES
6.1: ADDING USING INCLUSION MODE
To add the device to the Z-Wave network
manually
:
1. Open the Configuration Interface.
2. Go to
>
Devices
.
3. Click
.
4. Select
Z-Wave Device
.
5. Optional - selectable options (
Advanced
):
• NWI - Network-Wide Inclusion – enabling allows for adding
devices outside the direct range of the gateway,
• Add in S0 Security mode if device supports it,
• Allow inclusion only in near proximity (less than 2 meters).
6. Click
Start
.
7. Follow adding procedure for the device you want to add (according to
its manual).
8. If you are adding in Security S2 Authenticated and the device is not on
the Provisioning List:
Input the PIN code (the underlined part of the DSK) and click
Send
.
9. The device will be added within few minutes.
6.2: ADDING USING SMARTSTART
ATTENTION!
SmartStart is only available for Z-Wave 3.0 engine
gateways.
SmartStart
enabled devices can be added into a Z-Wave network by
entering the Z-Wave DSK Code present on the product. The devices will
be automatically added to the Z-Wave network using secure connection
encrypted with Z-Wave S2 security framework.
In case you need full DSK code of the gateway you will find it on the label
under the device.
To add the device to the Z-Wave network
using SmartStart
:
1. Open the Configuration Interface.
2. Go to
>
Z-Wave
>
SmartStart
.
3. Click
Add DSK
.
4. Enter the full DSK string code you have received with your device.
5. For advanced users: In
Choose Security levels
select which Security
keys will be granted to the joining node (available: S2 Unauthenticated,
S2 Authenticated, S2 Access Control, S0).
Содержание HC3L-001
Страница 1: ...v1 2 Instructions and warnings for installation and use O P E R A T I N G M A N U A L EN ...
Страница 8: ...8 ...
Страница 63: ...63 ...