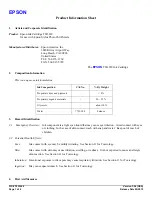RESTRICTED USE ONLY
Fargo Electronics, Inc.
Persona C10/M10 ID Card Printer Service Manual (Rev. 4.0)
175
Index
A
AC - Alternating Current, 154
Access Card, 154
Adhesion, 154
Algebraic, 154
ANSI (American National Standards Institute),
154
AS400, 154
ASCII (American Standard Code for
Information Interchange), 154
ASCII Code, 82
ASCII Offset, 77
AT, 154
B
B (Black), 154
Barcodes, 155
Batch print, 155
Battery Back-up, 155
Bi-directional, 155
BIOS (Basic Input/Output System), 155
Bit, 155
Bit Density, 73
Bit map, 155
Board, 155
Boot-up, 155
Buffer, 155
C
C10/M10 Card Printer, 150
Cable, 155
Cache, 156
Calibrate tab, 86
Calibrating, 156
CD (Compact Disc), 156
Centronics, 156
Character, 82
Character ASCII Offset, 77
Character Parity, 76
Character Size option, 75
Cleaning Roller, 156
Coercivity, 156
Color matching, 156
Color Matching, 55
Color Matching options, 58
Color Matching software, 58
Compressed air, 156
Contrast, 156
Contrast / Gamma, printed image, 60
Control panel, 156
CR-100, 157
CR-79, 157
CR-80, 157
CR-90, 157
Cursor, 157
customized ID software applications, 81
D
Darkness, 157
DB-9, 157
DC (Direct Current), 157
DC Motor, 157
Default, 157
default ISO Standard selections, 73, 76
Defrag, 157
Device options tab, 55
DIP switches (Dual In-line Package Switches),
157
Direct-to-Card (DTC) Printing, 158
Disable Printing option, 85
Dither, 158
DMA (Direct Memory Access), 156
Dongle, 158
Dot, 158
Dot pitch, 158
Download, 158
DPI (Dot Per Inch), 158
DRAM (Dynamic Random Access Memory),
158
Drive, 151
Drive Stepper, 151
Driver, 158
Duplex Printing, 158
Dwell Time, 159
Dye Migration, 159
Dye-Sublimation, 159
E
E-card, 159
E-card Docking Station, 159