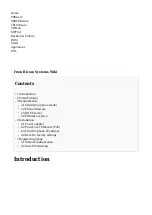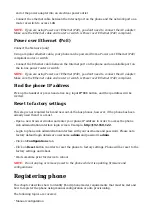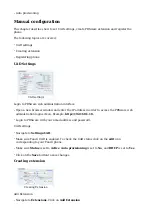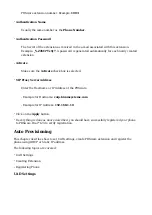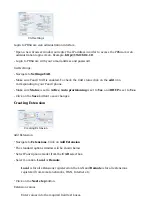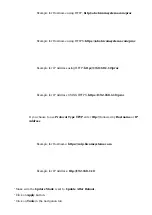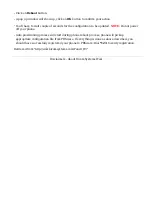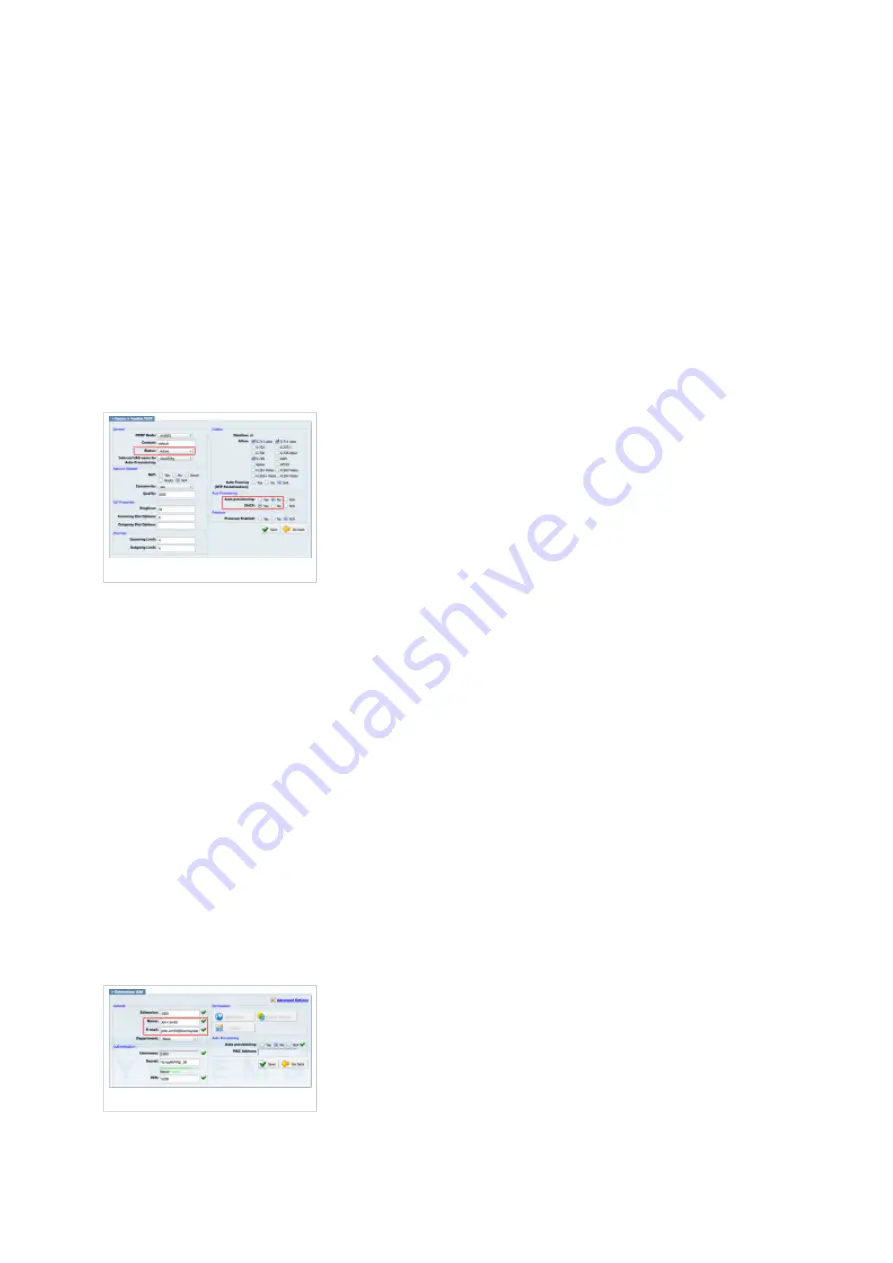
Auto provisioning
■
Manual configuration
This chapter describes how to set UAD settings, create PBXware extension and register the
phone.
The following topics are covered:
UAD settings
■
Creating extension
■
Registering phone
■
UAD Settings
UAD settings
Login to PBXware web administration interface
Open a new browser window and enter the IP address in order to access the PBXware web
■
administration login screen. Example: http://192.168.1.10.
Login to PBXware with your e-mail address and password.
■
UAD settings
Navigate to Settings:UAD.
■
Make sure Fanvil UAD is enabled. To check the UAD status click on the edit icon
■
corresponding to your Fanvil phone.
Make sure Status is set to Active, Auto provisioning is set to No, and DHCP is set to Yes.
■
Click on the Save button to save changes.
■
Creating extension
Creating Extension
Add Extension
Navigate to Extensions. Click on Add Extension.
■