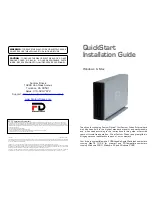16
5
Q: Is the Drive compatible with Windows NT 4.0?
A: No.
Q: I do not see my Drive listed in the My Computer window,
but it does appear in the Device Manager list.
A: Right-click on My Computer. Select Manage in the pop-up
menu. In the Computer Management window, select Storage,
then select Disk Management. In the Disk Management
window, you should see a list of available storage devices.
Look for the Disk that has a capacity closest to your Fantom
Drives External Hard Drive. Right-click on the right-hand box;
in the pop-up menu select Delete Partition. Once you do this,
it will say “Online" & "Unallocated”. Right-click on the box
and select Create New Partition in the pop-up menu. When
the Partition Wizard appears, select Primary Partition and
click on Next. You will see a default value for the Drive; click
Next. You will then see a drive letter (you can change this
drive letter if you wish); click Next. You will then be asked to
format the Drive.
Q: After I connected the Drive to my PC, I got the following
alert message: HI-SPEED USB Device Plugged into non-HI-
SPEED USB Hub.” What does this mean?
A: Windows 2000 and XP users will get this alert message
if you plugged the Drive into a USB port that only supports
USB 1.1. This is fine, except your Drive will operate USB 1.1
speeds.
If an issue cannot resolved by using our FAQ, please
contact Technical Support via the Fantom Drives support
site at http://www.FantomDrives.com/help
Base Installation
Note:
Installation of the base requires a Philips head
screwdriver.
1. Unpack the disk drive.
Remove the drive and the
base foot.
2. Using the Philips screwdriver,
loosen the two screws on the
bottom of the base foot by turning
them a turn counterclockwise.
3. Slide the protruding nut heads into the groove on the
bottom of the disk drive.
4. Once the foot is fully inserted
into the groove, tighten the
screws at the bottom of the
base with the Philips screwdriver
by turning them clockwise.