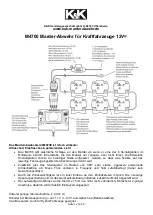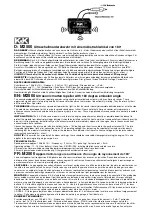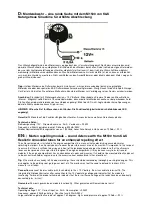Step 5: Restoring Saved Games
1. Connect the USB Flash Drive with your backed up data to PS4.
2. Visit Setting > Application Saved Data Management > Saved
Data on USB Storage Device and select “Copy to System
Storage.”
3. Select a game/media title, press X to add a check mark to the
box. Select “Copy” and confirm overwrite with “Yes.”
Step 6: Reusing the Old HDD
1. Remove the plastic cover end of the enclosure, if it is not
already removed. If it has previously been screwed into place,
remove the screws first.
2. Carefully slide out the hard drive tray.
3. Connect the 2.5” hard drive to the SATA / power connector in
the tray.
4. Place the plastic end cover back into the enclosure and secure
it with the screws provide.
5. You can use the external hard drive for Windows PC or Mac
OS. For Windows, format it to NTFS. For Mac, format it to HFS.
You can find more information on how to upgrade your PS4
on PlayStation’s Official Website:
https://www.playstation.com/
en-gb/get-help/help-library/system---hardware/storage---data/
upgrade-playstation-4-hdd/
Please retain a copy of your receipt. You will need it if warranty
repair service is required in the future.