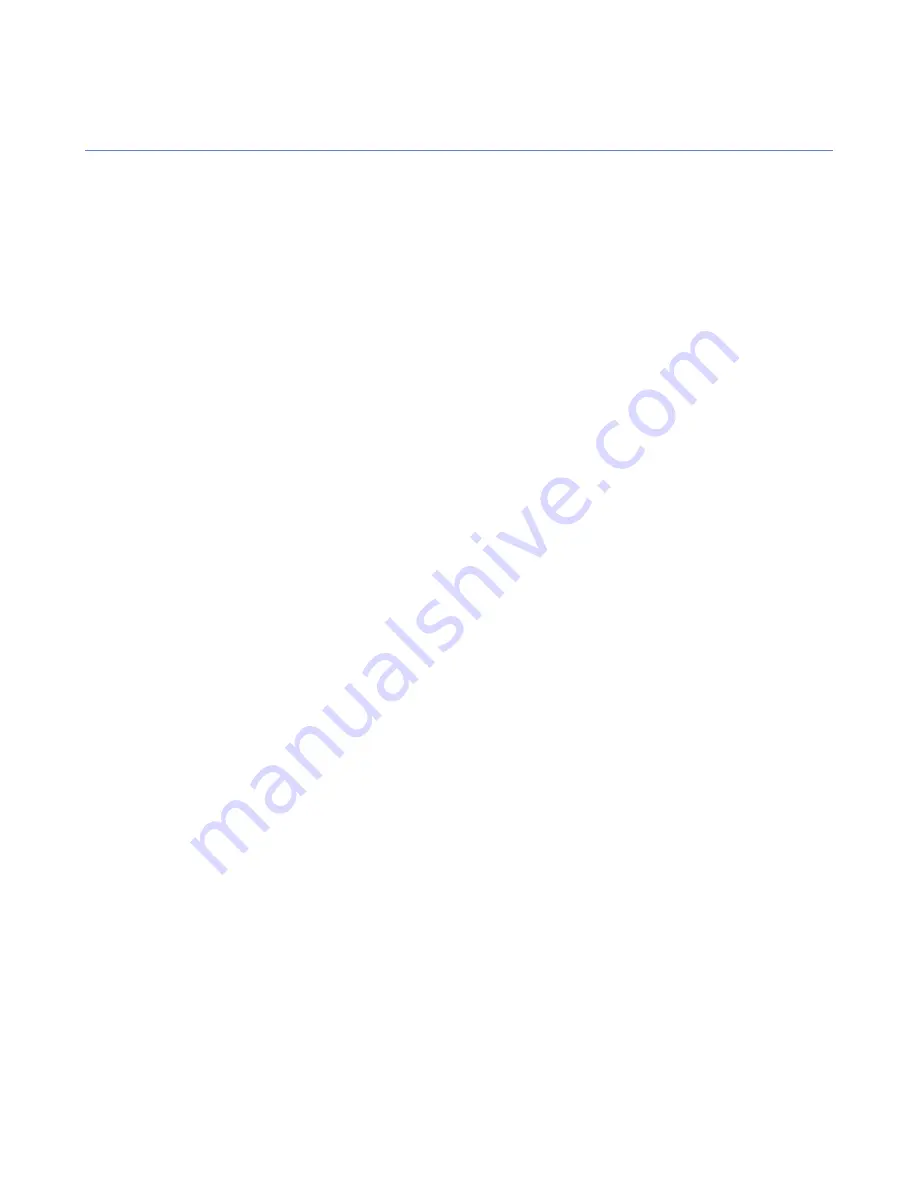
Generating and viewing reports
The general types of reports you can generate include, for example, bar and pie graphs of the current security
situation, trend reports and detailed list reports.
To view the exact reports and report templates available, select one of the pages (
Virus Protection summary
,
Internet Shield summary
,
Alerts
,
Installed software
and
Host properties
) in the Web Reporting user
interface.
Generating a report
With Web Reporting, you can quickly create graphical reports based on historical trend data using a web-based
interface.
You can generate a web report as follows:
1.
Open the Web Reporting main page.
2.
Enter the name or IP address of the Policy Manager Server followed by the Web Reporting port (separated
by a colon) in your browser.
For example,
fspms.example.com:8081
.
Alternatively, if you are accessing Web Reporting locally, you can access Web Reporting from the
Start
menu:
Start
➤
F-Secure Policy Manager Server
➤
Web Reporting
.
3.
Wait until the Web Reporting page opens.
In large environments this can take a lot of time.
When the Web Reporting page opens, it displays a default report for the currently selected report category.
Root
is selected by default in the
Policy domains
tree.
4.
To view a new report, first select the domain, subdomain or host for which you want to generate the report.
5.
Select a report category (
Virus Protection summary
,
Internet Shield summary
,
Alerts
,
Installed
software
and
Host properties
) and the exact report to be generated.
6.
Wait until the report is displayed in the lower part of the main window.
Creating a printable report
You can also print a generated report.
To get a printable version of the page:
1.
Click the
Printable version
link in the upper right corner of the page.
This opens a new browser window with the contents of the main frame in printable format.
2.
Print the page with your browser’s normal print functionality.
You can also save the report for later use with your browser’s
Save as
or
Save page as
options. You should
make sure that the
Save
option used saves the complete web page, including images:
•
If you are using Microsoft Internet Explorer, select
File
➤
Save
from the menu. When the
Save Web Page
window opens, select
Web Page, complete
from the
Save as Type
drop-down menu.
•
If you are using Mozilla, select
File
➤
Save Page As
from the menu.
Automated report generation
You can also save the URL of a printable report to generate automated reports.
76
| F-Secure Policy Manager | Web Reporting
Содержание POLICY MANAGER 9.0
Страница 1: ...F Secure Policy Manager Administrator s Guide ...
Страница 2: ......
Страница 6: ...6 F Secure Policy Manager TOC ...
Страница 28: ......
Страница 66: ......
Страница 90: ......
Страница 94: ......
Страница 98: ......
Страница 102: ......






























