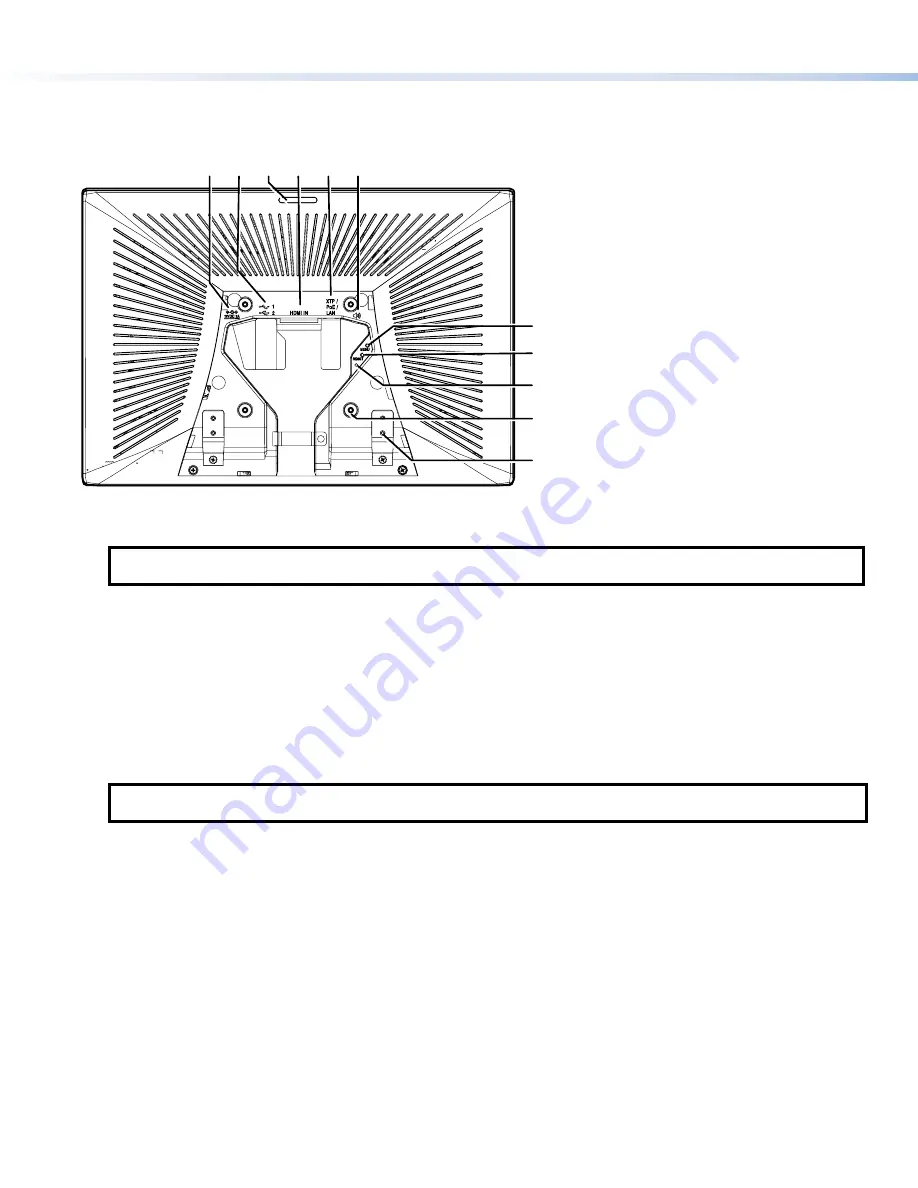
4
TLP Pro 1220, 1520, and 1720TG • Setup Guide (cont’d)
Rear Panel Features
Figure 5 shows the TLP Pro 1720TG rear panel diagram (with back cover removed). The features of the TLP Pro 1220TG and
TLP Pro 1520TG are very similar.
B
B
B
F
F
F
E
E
E
D
D
D
A
A
A C
C
C
I
I
I
H
H
H
G
G
G
J
J
J
K
K
K
B
B
B
F
F
F
E
E
E
D
D
D
A
A
A
C
C
C
I
I
I
H
H
H
G
G
G
J
J
J
K
K
K
Figure 5.
TLP Pro 1720TG Rear Panel (with back cover removed)
A
Power supply input
— connect a 12 VDC, 3.0 A Limited Power Source (LPS) power supply to this DC plug connector.
NOTE:
The TLP Pro 1720TG ships with the Extron PI 140 power injector included. For the TLP Pro 1220TG and
TLP Pro 1520TG, either a 12 VDC, 3.0 A power supply or a power injector must be purchased separately.
B
USB connectors
— for peripheral controls.
C
Rear status light
— an LED light bar that can be programmed to provide system feedback.
D
HDMI input
— for alternative video input.
E
XTP/LAN/PoE input
•
XTP
input — Connect the touchpanel to the XTP source using a twisted pair cable, terminated with an RJ-45 connector.
For complete information about which cables to use, see the user guide for your XTP product.
•
LAN
input — Connect the touchpanel to the LAN using a twisted pair cable, terminated with an RJ-45 connector.
•
PoE
input — the connector can be used with a PoE power injector. Connect the cables as shown in figure 6, which shows
the Extron PI 140 power injector (recommended by Extron).
NOTE:
Some XTP models are able to remotely power these touchpanels but not all have that capability. Go to the
and check the product page for your XTP model to ensure it can power your touchpanel.
An Extron IP Link Pro control processor must also be connected to the same network as the TouchLink Pro touchpanel.
F
Audio output
— for use with headphones or assistive listening devices.
G
Menu button
— activates the setup menu and calibration screen (see
on the following page).
H
Reset button
— pressing the reset button allows the unit to be reset in any of three different modes (see
following page. For more information, see the
TLP Pro 1220, TLP Pro 1520, and TLP Pro 1720 Series User Guide
).
I
Reset LED
— provides feedback about the reset status when the user presses the reset button.
J
VESA mounting holes
(4) — for use with D-type VESA mounting kits with the 100 x 100 mm mounting pattern.
K
Base attachment hinge
(2) — each hinge secures the touchpanel to the base with two screws.
figure 5
note
























