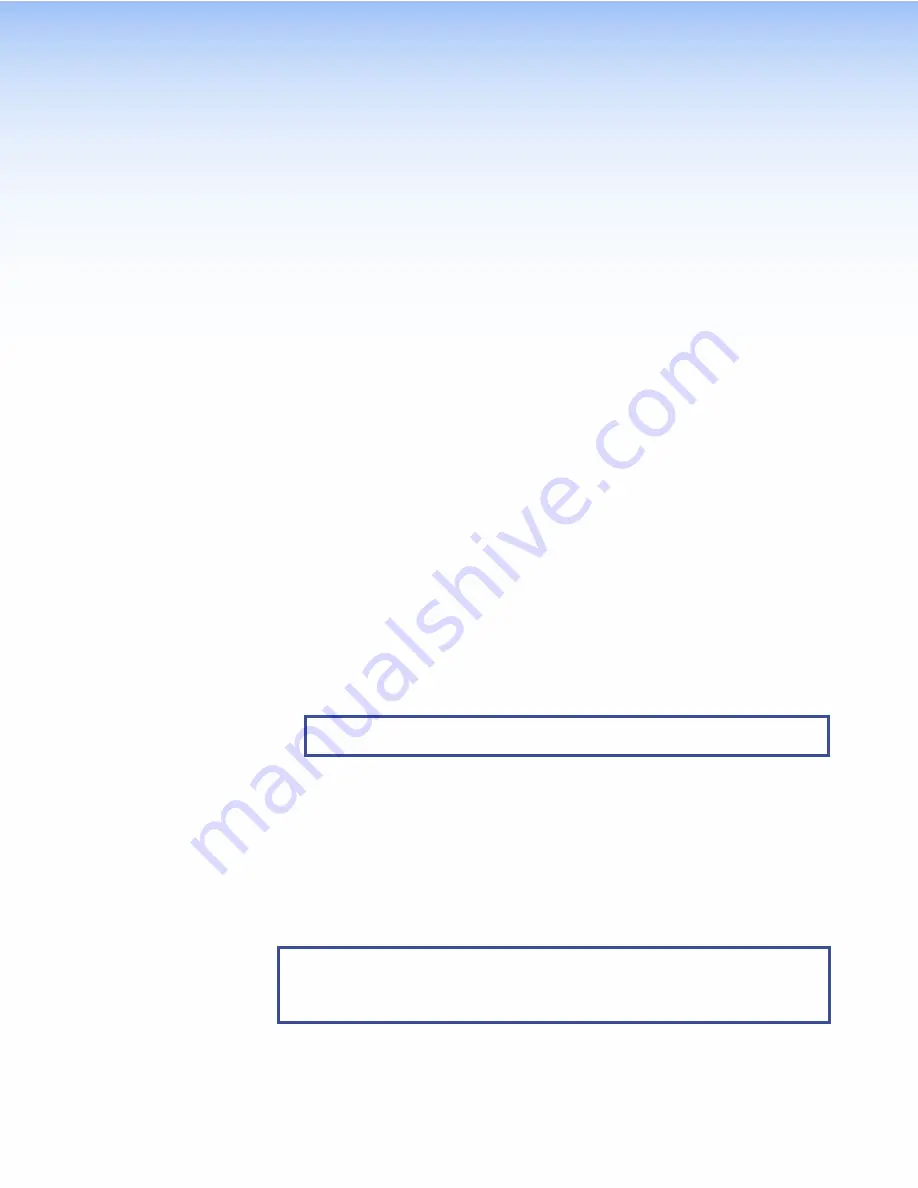
Installation
Overview
1.
Before starting, download and install the latest versions of the following software:
GUI Designer
— for designing layouts for Extron TouchLink Pro touchpanels and
third party touch interfaces.
Global Configurator Plus and Professional
— for setting up and configuring the
control processor and touchpanel.
Toolbelt
— provides device discovery, device information, firmware updates,
and configuration of network settings, system utilities, and user management for
TouchLink Pro devices.
Global Scripter
— Provides an integrated development environment for Extron
control systems programming.
See
2.
Obtain the following network information from your network administrator:
DHCP setting
(On or Off). If the DHCP setting is Off, you also need:
TLI Pro 101 IP address
Subnet mask
Gateway IP address
User name
— by default these are either
admin
or
user
.
Passwords
— the factory configured passwords for all accounts on this device
have been set to the device serial number. Passwords can be changed during
configuration. They are case sensitive.
NOTE:
If the device is reset to default settings, the passwords are reset to the
default password, which is
extron
(for either
admin
or
user
).
MAC address
— make a note of the TLI Pro 101 MAC address.
3.
Mount the units. Stand the TLI Pro 101 on a convenient surface, mount it in a standard
rack, or use an under-table mounting kit (see
on page 29). To mount the
third-party touchpanel follow the instructions provided by the manufacturer.
4.
Connect cables to the TLI Pro 101 (see
TLI Pro 101 Rear Panel Features and
Connect the HDMI output from the TLI Pro 101 (
third-party touchpanel.
Connect the USB port from the TLI Pro 101 (
) to the third-party touchpanel.
NOTE:
The USB connection passes information to the TLI Pro 101 about where on
the screen the touchpanel was pressed. To use a normal monitor instead of a
touchscreen, connect a mouse to the TLI Pro 101 USB connection. Use the mouse
to click on screen icons.
TLI Pro 101 • Installation Overview
3

























