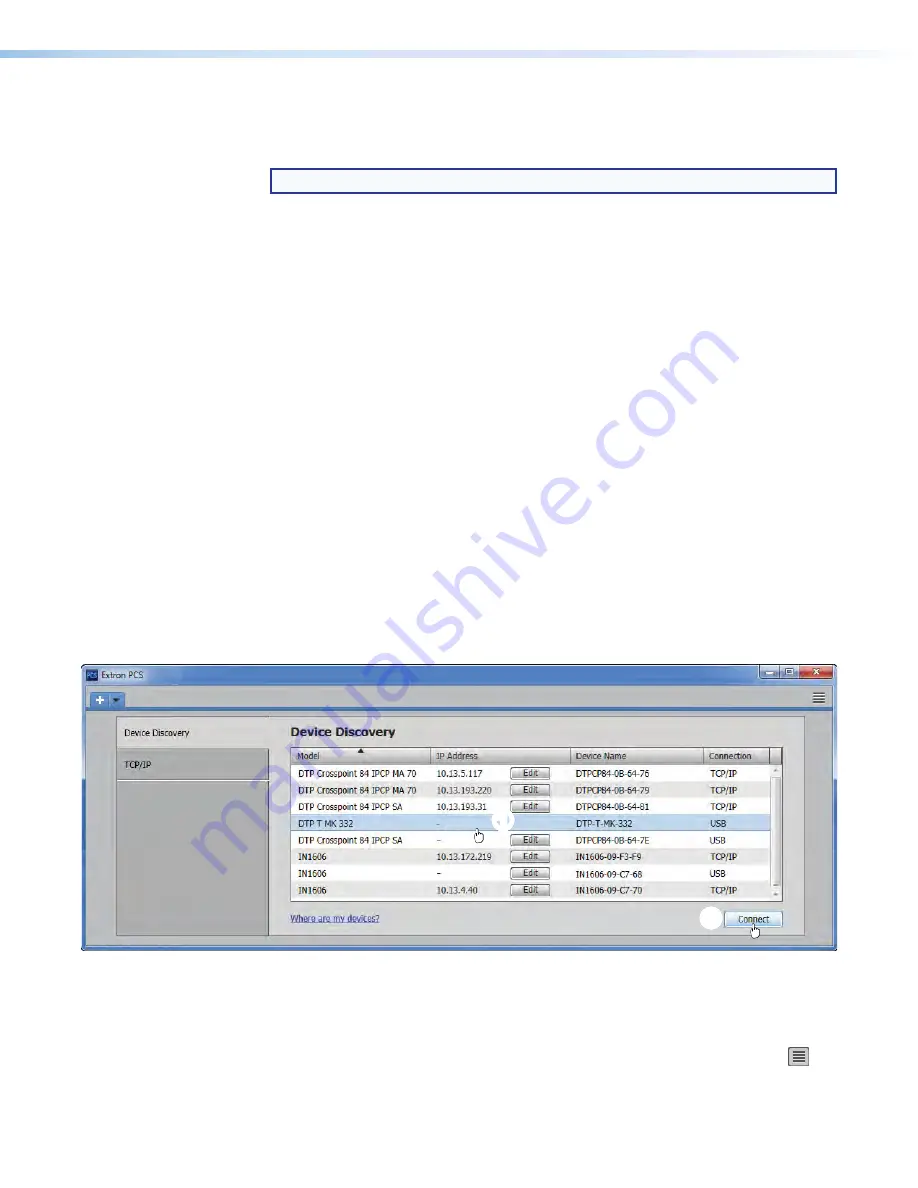
DTP T EU 332, DTP T EU 232, DTP T MK 332, and DTP T MK 232 • Remote Control
28
8.
Follow the on-screen instructions. The installation creates the necessary subfolders of
C:
\
Program
Files
and the necessary groups. It places the appropriate icons into the
correct group folders:
NOTE:
C:
\
Program
Files(x86)\
... for 64-bit Windows OS.
Product Configuration Software
—
•
Folder
—
C:
\
Program
Files
\
Extron
\
Extron
PCS
•
Group folder
—
Extron
Electronics
\
Extron
Product
Configuration
Software
•
Check
for
Extron
PCS
Updates
•
Extron PCS Help
•
Extron Product Configuration Software
•
Uninstall
Extron
Product
Configuration
Software
Firmware Loader
—
•
Folder
—
C:\Program
Files\Extron\FWLoader
•
Group folder
—
Extron
Electronics
\
Firmware
Loader
•
Check
for
Firmware
Loader
Updates
•
Firmware
Loader
Help
•
Firmware
Loader
•
Uninstall
Firmware
Loader
Starting the Program
Start the Extron Product Configuration Software as follows:
1.
Click
Start
>
Programs
>
Extron
Electronics
>
Extron
Product
Configuration
Software
>
Extron
Product
Configuration
Software
.
The Product Configuration Software opens to the Device Discovery screen (see figure 18).
1
1
1
1
1
1
1
1
1
1
2
2
2
2
2
2
2
2
2
2
Figure 18.
Device Discovery Screen
2.
Select (click) your DTP T EU or DTP T MK unit (see figure 18,
1
) and click
Connect
(
2
).
The Product Configuration Software opens to the Input/Output Configuration page (see
figure 19
on the next page).
Operate the Product Configuration Software as described in the PCS Help (click
>
Extron
PCS
Help
).





















