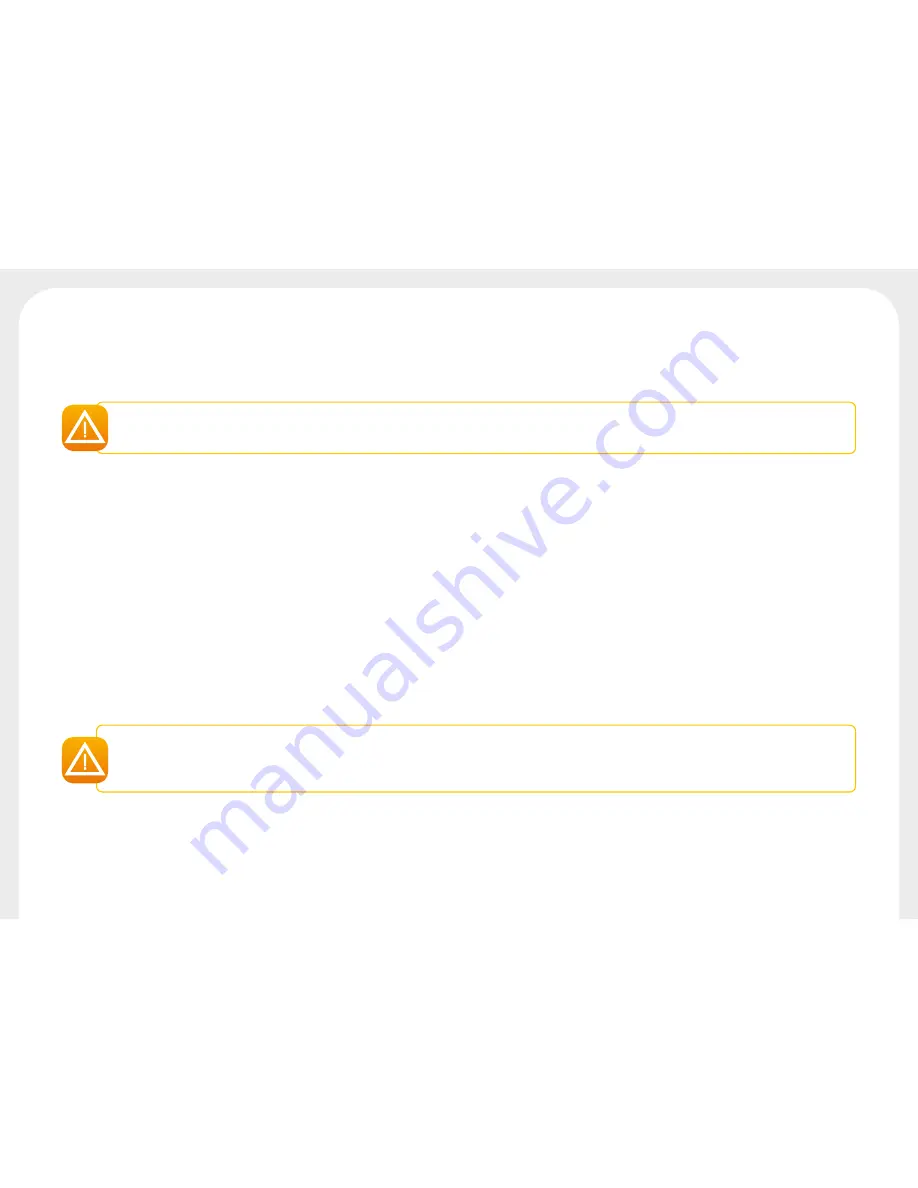
31
4-3c Updating the Firmware
In Windows
Updating the firmware is a simple operation but one which, if not properly completed, can result in your printer breaking down.
Before any update, please contact your Badgy reseller who will be able to guide you on whether it is advisable to carry out this operation.
In general, such updates are only required in the event of a problem or malfunction that has been clearly identified by your Badgy reseller.
The printer’s firmware update is made via the Premium Suite. Before starting, you must download the firmware update file from
www.badgy.com
:
Ê
Go to
Drivers & Support
, then select your printer model, and click on the
Drivers & Firmware
link.
Ë
Then click on the file for the corresponding firmware.
Ì
Accept the download then save the file in a directory on your hard drive.
Í
Now, open the Badgy Print Center and double-click on the name of your printer: the
Properties
window will open.
Î
Go to ‘
Maintenance
>
Firmware update
’ and click on ‘
Launch the update wizard
’. This wizard will guide you through the printer firmware update
process.
Ï
When prompted by the program, follow the instructions and select the “.firm” file you downloaded previously on your computer.
Ð
The operation might last up to 1 minute. When the firmware has transferred to the printer, the printer restarts. The update is completed and your
equipment is ready to use.
Ñ
If the printer is not showing a «
READY
» status, this means that the update has not been carried out correctly or, possibly, that the printer is not working
properly. Check the connection cables and run a new update
Never interrupt the transfer between computer and printer during the download phase (powering off the printer or computer, unplugging a cable).
This would result in a complete inability to restart the printer. Should such an incident occur, please contact your Badgy reseller, who will have to
replace your printer’s processor board.





















