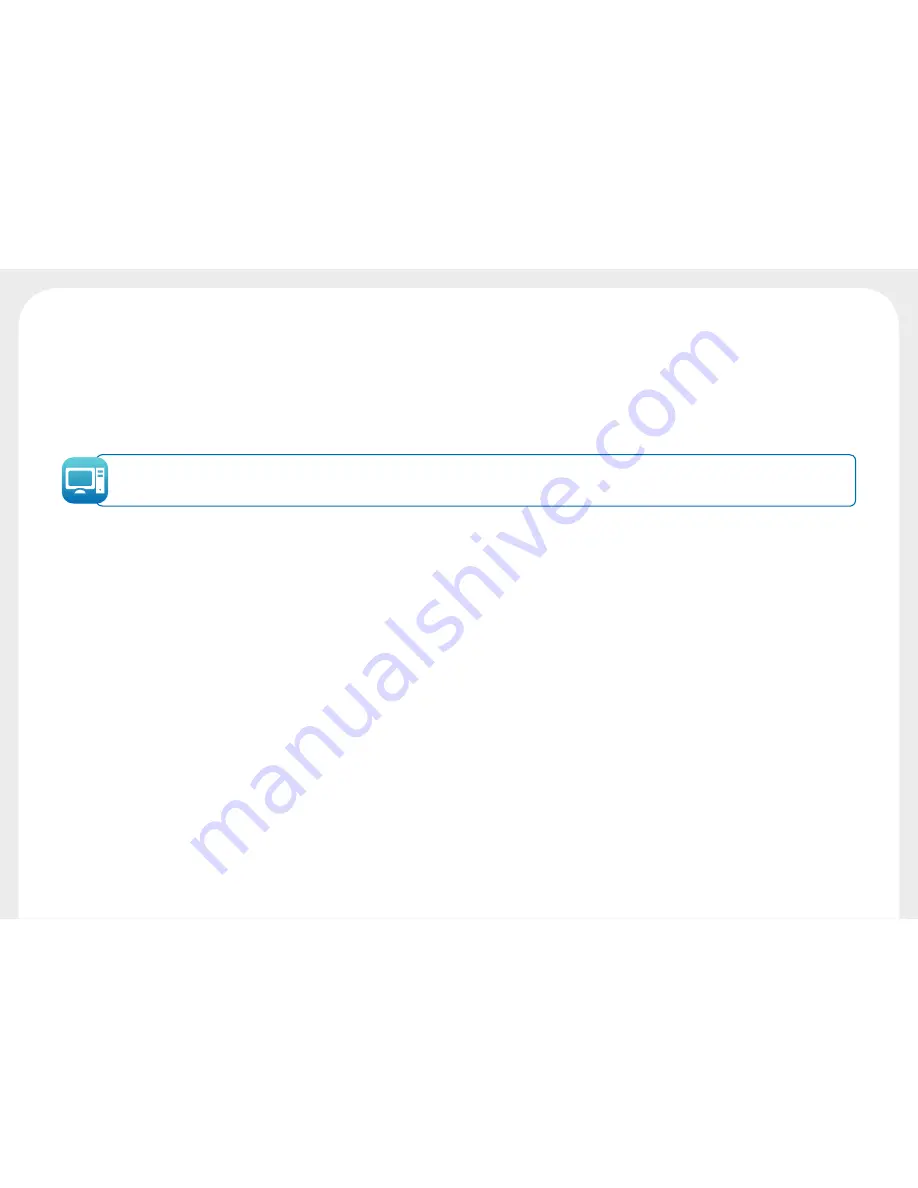
26
4-2b Printing a Graphic Test Card
The graphic test card is used to check the print quality in color or monochrome, the absence of any offsets, and whether the ribbon is synchronized correctly.
To print the graphic test card, check first of all that a ribbon and card are present in the printer.
Go to the
Badgy Print Center
, select
System details
, and click on the
Testing cards
tab. Then click on the
Graphical test card
button. The card is printed and the printed card is
ejected into the output hopper.
Printing the graphic test card can only be launched from the Badgy Print Center. To do this, open the Badgy Print Center, double-click on your
printer or right-click on "Properties" and go to "System details" then "Testing cards."
4-2c Identifying Installed Software Versions
You can directly identify the system versions installed (driver, setup, etc.):
Ê
From the Badgy Print Center, double-click on the printer name to access its
Properties
.
Ë
Click on
System details
, then
System details
.


























