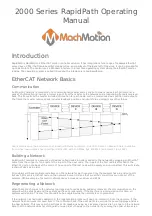Содержание LNB-1406
Страница 1: ...JNB 1406 中性 加固笔记本 Rugged Notebook Version C01 ...
Страница 14: ...第二章 使用说明 8 JNB 1406 产品外观图 ...
Страница 15: ...第二章 使用说明 JNB 1406 9 外部功能示意图 1 液晶显示屏 2 功能键 3 电源开关 4 发光二极管指示灯 5 天线 6 光驱 可选 7 主电池 8 安全锁 9 MIC 声音输入 ...
Страница 16: ...第二章 使用说明 10 JNB 1406 1 指纹识别 可选 2 硬盘驱动器 3 触摸板 4 键盘 5 发光二极管指示灯 6 携带把手 1 内存插槽模块 2 扬声器 ...
Страница 17: ...第二章 使用说明 JNB 1406 11 外部IO接口示意图 1 PC 卡插槽 2 UIM卡插槽 3 Express卡插槽 4 SMART卡插槽 5 HDMI端口 6 耳机插孔 7 麦克风插孔 ...
Страница 26: ...第三章 安装说明 20 JNB 1406 2 抓住锁簧不放 如 图 10 所示打 开盖 C 3 按住底面的固定按键 图 11 中方 框所示 同时拉住光驱上的提手 将光驱沿 图 12 所示方向抽出 ...
Страница 28: ...第三章 安装说明 22 JNB 1406 2 抓住锁簧不放 如 图 15 所示打开盖 C 3 将硬盘沿 图 16 所示方 向抽出 4 再次装入硬盘时 注意 标识 UP 的面朝上 避免 插反 ...
Страница 34: ...第三章 安装说明 28 JNB 1406 图 21 3 点击对话框中的 添加 选项 出现图 22 对话框 图 22 ...
Страница 37: ...第三章 安装说明 JNB 1406 31 图 27 9 蓝牙存储设备之间可以相互进行文件的传输 如果您需要该功能 请右键点击桌面的蓝牙图标 会出现 图 28 的对话框 您可以根据自己 的需求选择相应的功能 图 28 ...
Страница 40: ...第三章 安装说明 34 JNB 1406 连接成功后 会有相应的提示 您也可以双击已经连接的设备 查看它 的使用状态和其它的参数 如下 图 33 所示 图 32 图 33 5 连接成功 现在您就可以 络 使用无线网 ...
Страница 42: ...第三章 安装说明 36 JNB 1406 图36 点击 下一步 出现 图37 界面 图37 点击 我接受 按钮 出现 图38 界面 ...
Страница 43: ...第三章 安装说明 JNB 1406 37 图38 点击 下一步 出现 图39 界面 图39 点击 完成 按钮 完成驱动软件的安装 2 GPS功能应用 用户需要使用GPS功能 需安装相关应用软件 ...
Страница 45: ...第三章 安装说明 JNB 1406 39 点击 Next 图 42 进入 图 42 画面 点击 Install 图 43 进入 图 43 界面 之后显示如 图 44 所示画面 点击 Finish 完成安装 ...
Страница 47: ...第三章 安装说明 JNB 1406 41 图 46 进入如 图 47 所示画面 点击 我接受许可证协议中的条款 A 并点击 下一步 图 47 ...
Страница 48: ...第三章 安装说明 42 JNB 1406 出现如 图 48 所示界面 点击 下一步 图 48 进入 图 49 所示画面 点击 安装 图 49 将出现如 图 50 画面 ...
Страница 49: ...第三章 安装说明 JNB 1406 43 图 50 之后进入 图 51 画面 点击 完成 图 51 系统将提示如 图 52 所示画面 点击 是 重新启动系统 ...
Страница 51: ...第三章 安装说明 JNB 1406 45 图 54 安装程序显示 图 54 所示画面 点击 是 继续 图 55 用户需选定注册的手指 选定后会提示输入 Windows 密码 如 图 55 所示画面 ...
Страница 53: ...第三章 安装说明 JNB 1406 47 图 58 用户根据需要输入相关信息后 将进入 图 59 画面 图 59 至此 计算机己具备指纹传感器安全机制 用户可以根据需要进行不 同的安全设置 ...
Страница 74: ......
Страница 88: ...Chapter 2 Instructions 8 JNB 1406 Product Appearance ...
Страница 116: ...Chapter 3 Installation 36 JNB 1406 Figure 36 Click Next and the interface shown in Figure 37 will appear Figure 37 ...
Страница 119: ...Chapter 3 Installation JNB 1406 39 Figure 41 Click Next Figure 42 ...